Blue City Nights

Ich habe dieses Tutorial selbst geschrieben und es unterliegt meinem Copyright. Das Material stammt aus Tauschgruppen und das Copyright liegt beim entsprechenden Künstler.
Ich habe das Tutorial mit Paint Shop Pro X2 geschrieben, es läßt sich aber problemlos mit allen anderen PSP-Versionen nachbasteln.
Du benötigst:
Paint Shop Pro
Animationsshop
Tuben:
1 Citytube
1 Frauentube
1 Fenstertube
1 Blumen- oder andere Dekotube
Mein Material kannst Du Dir hier herunterladen.
Filter:
Werden für dieses Tutorial keine benötigt.
Hast Du alles zusammen? Dann lass uns beginnen!
1. Öffne Dir ein neues transparentes Arbeitsbltt in 700 x 600 Pixel Größe.
2. Suche Dir aus Deinen Tuben eine helle Vordergrundfarbe (meine ist #3b709d) und eine dunkle Hintergrundfarbe (meine ist #0f3249).
Erstelle aus diesen beiden Farben einen schönen Farbverlauf. Ich habe diesen gewählt:
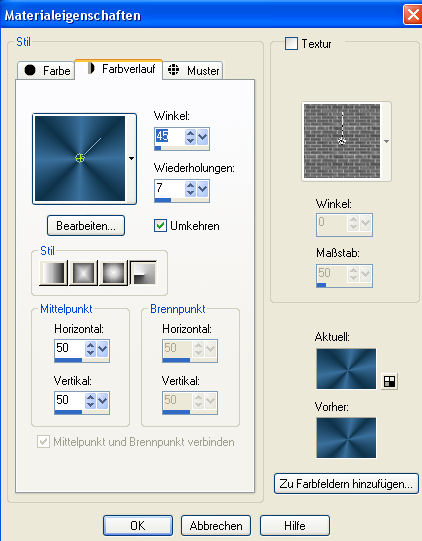
3. Anpassen - Bildschärfe verringern - Gaußscher Weichzeichner und gib dort den Wert 30 ein.
4. Lege eine neue Rasterebene an - Auswahl - Alles auswählen.
Kopiere das Tube "Mist_Scenery215_dragonblu0508.pspimage" oder Deine eigen Citytube und füge sie in eine Auswahl ein.
Hebe die Auswahl auf.
Anpassen - Schärfe - Scharfzeichnen.
5. Lege eine neue Rasterebene an - Auswahl - Alles auswählen.
Kopiere das Tube " hmo_terrasse2.pspimage" oder Deine eigene Fenstertube und füge sie in eine Auswahl ein.
Hebe die Auswahl auf.
6. Kopiere das Tube "Thaïss...ss-vtt_pp.pspimage" oder Deine eigene Frauentube und füge sie als neue Ebene auf Deinem Bild ein.
Passe Deine Tube größenmäßig an.
Ich habe meine Tube über Bild - Größe ändern - auf 80% verkleinert (Größe aller Ebenen anpassen nicht angehakt).
7. Kopiere nun das Tube " flower.pspimage" oder Deine eigene Blumentube und setze sie an eine Stelle Deiner Wahl.
Passe sie größenmäßig an. Ich habe meine Tube auf 70% verkleinert (Größe aller Ebenen anpassen nicht angehakt).
8. Lege eine neue Rasterebene an - Auswahl - Alles auswählen und fülle die Auswahl mit Deinem zuvor erstellten Farbverlauf.
Auswahl - Ändern - um 5 Pixel und drücke einmal die Entf-Taste auf Deiner Tastatur.
Auswahl - Umkehren und wende diesen Schlagschatten an:
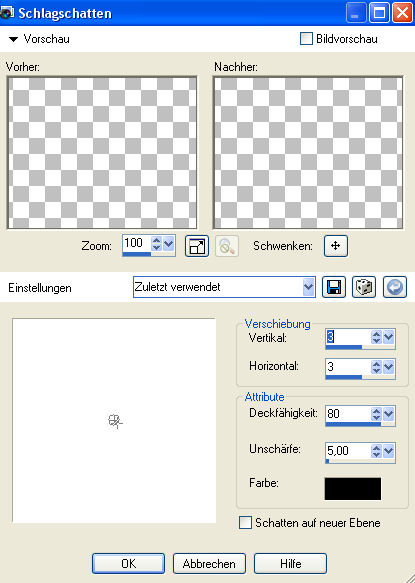
Wende den gleichen Schlagschatten noch einmal mit Minuswerten bei Vertikal und Horizontal an.
Hebe die Auswahl auf.
9. Fasse alle Ebenen sichtbar zusammen.
Beschrifte Dein Bild jetzt und vergiß Deinen Namenszug oder Dein Wasserzeichen nicht.
Fasse nochmal alle Ebenen sichtbar zusammen.
10. Dupliziere Dein Bild einmal.
Bleibe auf der obersten Ebene und verkleinere sie auf 40%.
Anpassen - Schärfe - Scharfzeichnen.
Benenne diese Ebene um in Bild 1.
Verschiebe sie nach rechts in die Nähe des Randes.
11. Dupliziere die Ebene Bild 1 einmal und verkleinere sie nochmals auf 40%.
Anpassen - Schärfe - Scharfzeichnen.
Benenne diese Ebene um in Bild 2.
Verschiebe sie so, dass sie ein wenig auf Deiner Ebene Bild 1 überlappt wie auf meinem Vorschaubild zu sehen.
12. Dupliziere die Ebene Bild 2 einmal.
Benenne die Ebene um in Bild 3.
Verschiebe sie überlappend und ein wenig nach links versetzt auf Deine Ebene Bild 2.
13. Dupliziere die Ebene Bild 3 einmal und benenne sie um in Bild 4.
Verschiebe sie wieder ein wenig nach links versetzt auf die Ebene Bild 3.
14. Mache jetzt alle Bildebenen unsichtbar indem Du im Ebenenmanager auf das Auge vor den Ebenen klickst.
Sichtbar ist jetzt nur Deine zusammengefasste Ebene.
Bearbeiten - Kopieren
15. Im Animationsshop Bearbeiten - Einfügen - Als neue Animation.
16. Gehe zurück zu PSP und mache jetzt die Ebene Bild 1 wieder sichtbar.... die anderen Bildebenen bleiben noch unsichtbar.
Ebenen - Einbinden - Sichtbare zusammenfassen.
Bearbeiten - Kopieren.
17. Im Anishop einfügen - Nach dem aktuell ausgewählten Einzelbild.
Klicke nun im Anishop einmal in den grauen Rand Deines 1. Einzelbildes.
Gehe nun auf Effekte - Bildübergang einfügen - Umblättern mit diesen Einstellungen:
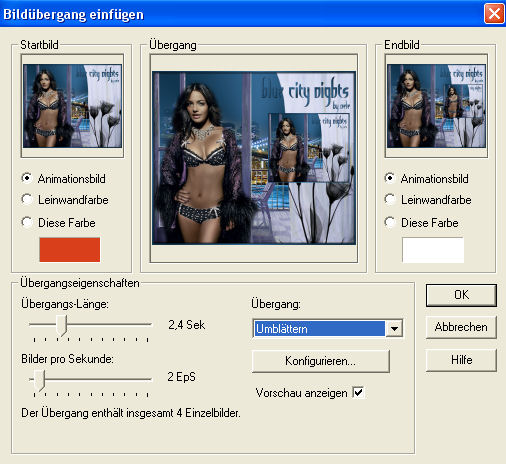
Jetzt hast Du 6 Einzelbilder im Anishop.
Klicke einmal in den grauen Rand Deines 6. Einzelbildes... also in den Rand des letzten Einzelbildes.
18. Zurück zu PSP und mache nun alle verbliebenen Ebenen sichtbar, also die Ebenen Bild 2, Bild 3 und Bild 4.
Fasse alle Ebenen sichtbar zusammen.
Bearbeiten - Kopieren.
19. Im Anishop Bearbeiten - Einfügen - Nach dem aktuell ausgewählten Einzelbild.
Jetzt hast Du 7 Einzelbilder.
Klicke einmal in den grauen Rand Deines 6. Einzelbildes und gehe auf Effekte - Bildübergang einfügen - Irisblende mit diesen Einstellungen:
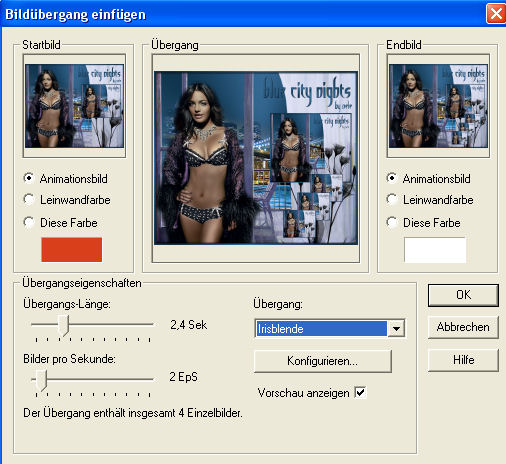
Jetzt hast Du 11 Einzelbilder.
20. Klicke nun in den grauen Rand Deines 1. Einzelbildes und gehe dann auf Animation - Einzelbildeigenschaften und stelle die Wiedergabezeit dort auf 80.
Klicke jetzt in den grauen Rand Deines 6. Einzelbildes und wieder auf Animation - Einzelbildeigenschaften und auch dort die Wiedergabezeit auf 80 stellen.
Jetzt klicke in den grauen Rand Deines 11. also letzten Einzelbildes und gehe noch ein letztes Mal auf Animation - Einzelbildeigenschaften. Stelle auch dort die Wiedergabezeit auf 80.
Natürlich kannst Du auch andere Wiedergabezeiten wählen.... das liegt ganz an Deinem Geschmack.
Speicher noch als Gif-Datei ab und schon ist Deine Animation fertig!
Ich hoffe es hat Dir wieder Spaß gemacht dieses Tutorial nachzubasteln und Du schaust bald wieder auf meiner Seite vorbei!
