Broken Heart
and the time stands still
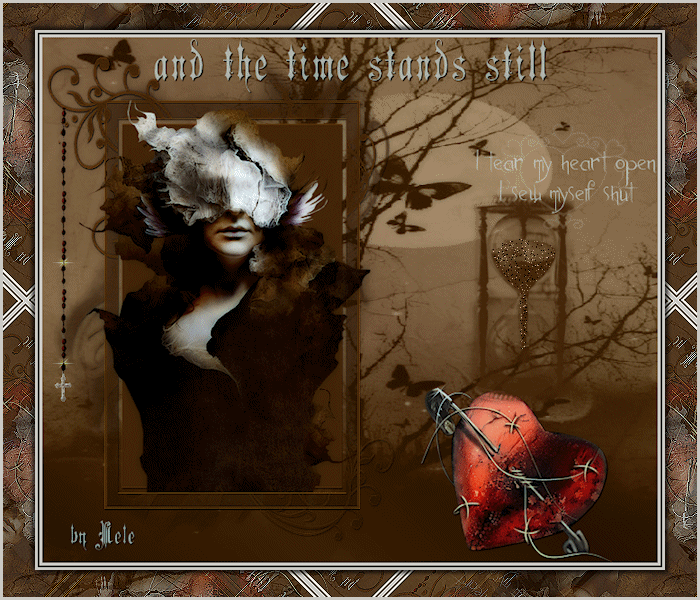
Dieses Tutorial ist von mir selbst entworfen und unterliegt meinem Copyright. Das Material stammt aus Tauschgruppen und von Git und unterliegt dem Copyright des jeweiligen Künstlers. Geschrieben habe ich das Tutorial mit Paint Shop Pro X2, es läßt sich aber auch mit anderen PSP-Versionen problemlos nachbasteln.
Du benötigst:
Paint Shop Pro
Animationsshop
Tuben:
1 Frauen- oder Fantasytube
1 Herztube
1 Hintergrundbild
1 Decotube
1 Maske
Brushes
Mein Material bekommst Du hier.
Filter:
Xero - Porcelain
Simple - 4 Way Average
Simple - Diamonds
Hast Du alles zusammen? Dann laß uns beginnen.
1. Öffne Dir ein neues transparentes Arbeitsblatt in 700 x 600 Pixel Größe.
2. Such Dir aus Deinen Tuben eine mittlere Vordergrundfarbe (meine ist #614624) und eine dunkle Hintergrundfarbe (meine ist #442509) und erstelle Dir aus diesen Farben folgenden Farbverlauf:
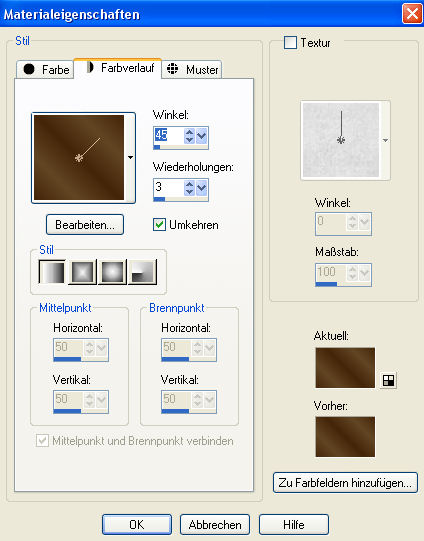
Fülle Dein Blatt mit dem Verlauf.
3.Lege eine neue Rasterebene an und gehe auf Auswahl - Alles auswählen. Kopiere Dir das Hintergrundbild "Night_Butterflies_by_silent_reverie.jpg" oder Dein eigenes Hintergrundbild und füge es in eine Auswahl ein. Hebe die Auswahl auf und stelle den Mischmodus dieser Ebene auf Helligkeit (Legacy) und die Sichtbarkeit auf 50%.
4. Öffne die Maske "gh_grungeframe7mask_bunnysatticdotcom.jpg" oder Deine eigene Maske und gehe auf Bild - Frei Drehen mit folgenden Einstellungen:
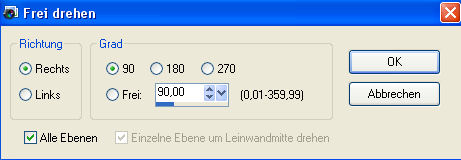
und minimiere sie in Deinem PSP.
5. Neue Rasterebene und fülle diese mit Deiner dunklen Hintergrundfarbe. Ebenen - Neue Maskenebene - aus Bild, suche Dir dort Deine Maske und wende sie mit folgenden Einstellungen an:

Einbinden - Gruppe zusammenfassen.
Schlagschatten 1/1/100/1/schwarz und gehe auf Effekte - Kanteneffekte - Nachzeichnen.
6. Mit Deinem Objektauswahlwerkzeug (Rasterverformungswerkzeug) schiebe die Maske so nach links herüber:
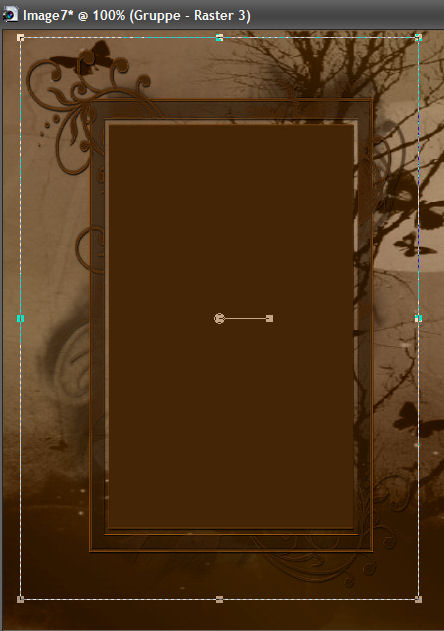
8. Kopiere nun das Tube "Mtm_Strange 142-Kudicks-8 mart 2008.pspimage" oder Dein eigenes Tube und füge sie als neue Ebenen auf Deinem Blatt ein. Bild - Größe ändern - 70% (Größe aller Ebenen angepasst nicht angehakt) und verschiebe sie auf die Maske.
9. Kopiere das Tube "rosenkranz.pspimage" oder Dein eigenes Decotube und füge es als neue Ebene auf Deinem Bild ein. Verschiebe es an einen Platz, der Dir gefällt.
10. Kopiere das Tube "Darkheart-shel.psp" oder Deine eigene Herztube. Wenn Du die beigelegte Tube verwendest. dann ändere die Größe auf 50% (Größe aller Ebenen angepasst nicht angehakt) und spiegele einmal Vertikal. Verschiebe die Herztube an einen Platz, der Dir gefällt.
11. Verziere Dein Bild noch mit Brushes wenn es Dir gefällt und setze nun Deinen Text auf´s Bild. Vergiss auch Deinen Namen oder Dein Wasserzeichen nicht.
12. Fasse alle Ebenen sichtbar zusammen und wende den Filter Xero - Porcelain mit folgenden Einstellungen an:
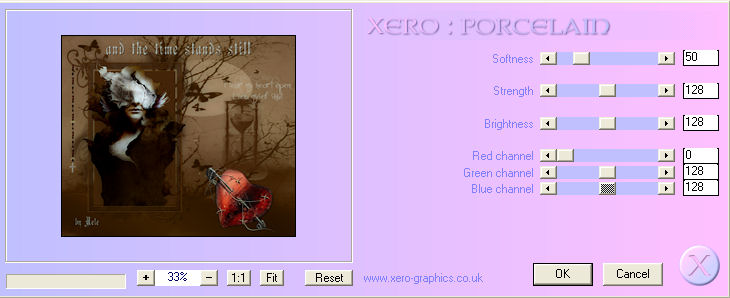
13. Ebene - Neue Rasterebene - Auswahl - Alles Auswählen. Füllt die Auswahl mit einer hellen Farbe aus Euren Tuben (ich habe meine Schriftfarbe gewählt). Auswahl - Ändern - Verkleinern - um 3 Pixel und füllt nun mit Eurer dunklen Hintergrundfarbe. Auswahl - Ändern - Verkleinern - um 2 Pixel und füllt nun wieder mit der hellen Farbe. Auswahl - Ändern - Verkleinern - um 3 Pixel und drückt nun 1 mal die Entf-Taste.
15. Fasst alle Ebenen zusammen. Dupliziert Euer Bild und ändert die Größe der Kopie auf 90% (Größe aller Ebenen angepasst nicht angehakt).
16. Geht auf die untere Ebene und wendet den Filter Simple - 4 Way Average an.
17. Wendet jetzt auf der unteren Ebene den Filter Simple - Diamonds an .
Effekte - Kanteneffekte - Nachzeichnen.
18. Legt eine neue Rasterebene an. Auswahl - Alles auswählen und füllt mit der hellen Farbe. Auswahl - Ändern - Verkleinern - um 3 Pixel.. Drückt einmal die Entf-Taste und hebt die Auswahl auf.
19. Geht auf die oberste Ebene und wendet diesen Schlagschatten an:
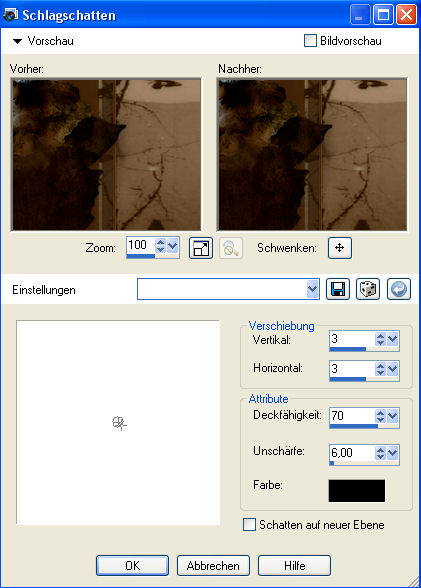
und nocheinmal mit Minuswerten bei Vertikal und Horizontal.
20. Fasst alle Ebenen zusammen und geht auf Bearbeiten - Kopieren.
21. Markiert Euch mit dem Freihandlassowerkzeug eine passende Stelle Eures Bildes (bei mir ist es die Sanduhr) und dupliziert diese Auswahl 2 mal.
22. Geht auf die unterste Ebene und dort auf Anpassen - Bildrauschen hinzufügen/entfernen - Bildrauschen hinzufügen und gebt dort diese Werte ein:
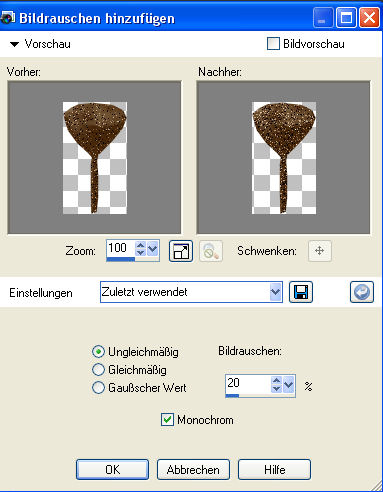
Auf der mittleren Ebene auch wieder Bildrauschen anwenden, aber stellt den Wert diesmal auf 30%.
Auf der obersten Ebene auch wieder Bildrauschen mit 40%.
Hebt die Auswahl auf.
23. Kopiert nun die unterste Ebene und fügt sie im Anishop als neue Animation ein.
24. Zurück in PSP kopiert Ihr die mittlere Ebene und fügt sie wieder im Anishop ein über Bearbeiten - Einfügen - Nach dem aktuell ausgewählten Einzelbild.
25. Und nun kopiert Ihr im PSP die oberste Ebene und fügt auch diese im Anishop nach dem aktuell ausgewählten Einzelbild ein.
26. Klickt in Eurem ersten Einzelbild in den Rand und geht dann auf Bearbeiten - Alle auswählen. Nun geht auf Animation - Einzelbildeigenschaften und stellt dort die Wiedergabezeit auf 40.
Noch abspeichern als gif und schon sind wir fertig.
Und hier kommt eine Version mit anderen Tuben:

Ich hoffe Ihr hattet Spaß an diesem Tutorial und schaut mal wieder auf meiner Seite vorbei
