Cabaret

Dieses Tutorial habe ich selbst entworfen und das Copyright liegt bei mir. Das Material stammt aus Tauschgruppen und das Copyright liegt beim jeweiligen Künstler.
Ich habe das Tutorial mit Paint Shop Pro X2 geschrieben, es läßt sich aber mit allen anderen PSP-Versionen problemlos nachbasteln.
Du benötigst:
Paint Shop Pro
Tuben:
3 Masken
1 Discotube
2 Frauentuben
Mein Material kannst Du Dir hier herunterladen.
Filter:
Muras Seamless - Emboss at Alpha
Filter Factory Gallery A - Spotlight
Hast Du alles zusammen? Dann lass uns beginnen!
1. Öffne Dir ein neues transparentes Arbeitsblatt in 700 x 550 Pixeln Größe.
2. Suche Dir aus Deinen Tuben eine helle Vordergrundfarbe (meine ist #753d7d) und eine dunkle Hintergrundfarbe (meine ist #4a1f53).
Fülle Dein Blatt mit Deiner Vordergrundfarbe.
3. Kopiere das Tube "mds8266 Abstract.pspimage" oder Euer eigenes Discotube und fügt es als neue Ebene auf Eurem Bild ein.
Ich habe meine Tube nun nach unten an den Rand verschoben und den oberen Teil wegradiert.
Setze den Mischmodus im Ebenenmanager auf "Helligkeit (Vorversion)" (in älteren PSP-Versionen "Helligkeit (L)").
4. Lege eine neue Rasterebene an und fülle sie mit Deiner Hintergrundfarbe.
Stelle dazu den Auswahlmodus Deines Farbeimers auf "Deckende Bereiche".
Öffne die Maske "zuzzanna_mask19.jpg" oder Deine eigene Maske in PSP und minimiere sie.
Ebenen - Neue Maskenebene - Aus Bild und lade die Maske mit folgenden Einstellungen:
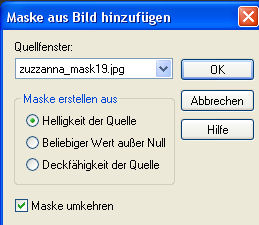
Ebenen - Einbinden - Gruppe zusammenfassen.
Ebenen - Anordnen - Nach unten verschieben.
5. Wende auf der Maskenebene den Filter Muras Seamless - Eboss at Alpha mit diesen Einstellungen an:
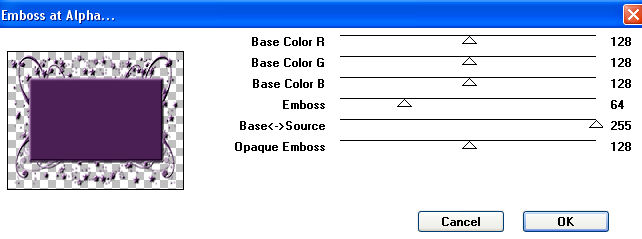
6. Suche Dir aus Deinen Tuben eine sehr helle Farbe (meine ist #fbe2ff) und lege eine neue Rasterebene an.
Fülle sie mit der hellen Farbe.
Der Auswahlmodus des Farbeimers sollte wieder auf "Deckende Bereiche" stehen.
Öffne Dir die Maske "stairs.jpg" oder Deine eigene Treppenmaske in PSP und minimiere sie.
Ebenen - Neue Maskenebene - Aus Bild und lade Deine Maske mit folgenden Einstellungen:
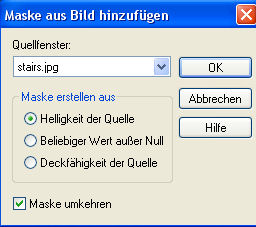
Ebenen - Einbinden - Gruppe zusammenfassen.
7. Schiebe Dir mit dem Objektauswahlwerkzeug (Rasterverformungswerkzeug) Deine Maske so zurecht, wie Du auf meinem Screen sehen kannst:
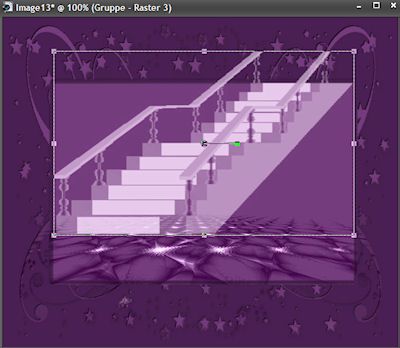
Radiere alles weg, was oben über die Maske hinausragt.
Wende diesen Schlagschatten an:
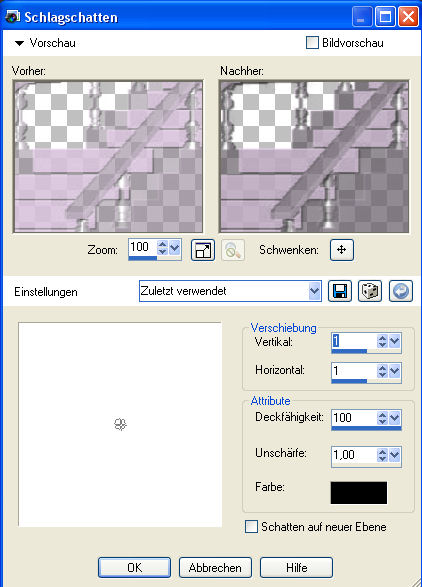
8. Kopiere das Tube "Terry_Lilly_Jan07.pspimage" oder Dein eigenes Frauentube und füge es als neue Ebene auf Deinem Bild ein.
Wenn Du die beigelegte Tube verwendest, dann verkleinere sie auf 60%.
Verschiebe sie auf die Treppe.
Gib der Dame noch diesen Schlagschatten:
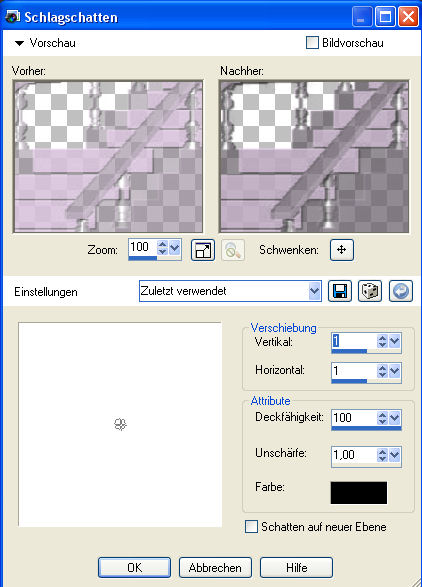
9. Lege eine neue Rasterebene an und fülle sie mit Deiner Vordergrundfarbe.
Der Auswahlmodus Deines Farbeimers muß wieder auf "Deckende Bereiche" stehen.
10. Öffne die Maske "MD-mask-314-a.jpg" oder Deine eigene dritte Maske im PSP und minimiere sie.
Ebenen - Neue Maskenebene - Aus Bild - suche Dir dort Deine Maske und lade sie mit folgenden Einstellungen:
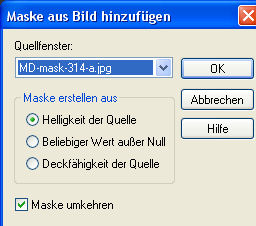
Ebenen - Einbinden - Gruppe zusammenfassen.
Verschiebe die Maskenebene soweit nach oben, dass der mittlere Bogen des Vorhangs nicht mehr zu sehen ist.
11. Kopiere das Tube " AH_Woman_1806_08.pspimage" oder Deine eigene zweite Frauentube und füge sie als neue Ebene auf Deinem Bild ein.
Passe sie größenmäßig an.
Ich habe die Tube auf 60% verkleinert (Größe aller Ebenen anpassen nicht angehakt) und sie vertikal gespiegelt.
Anpassen - Schärfe - Scharfzeichnen.
Verschiebe sie auf die rechte Seite Deines Bildes.
12. Setze nun Deinen Schriftzug auf´s Bild und vergiß Dein Wasserzeichen oder Deinen Namenszug nicht.
13. Fasse alle Ebenen zusammen und wende den Filter Factory Gallery A - Spotlight mit diesen Einstellungen an:
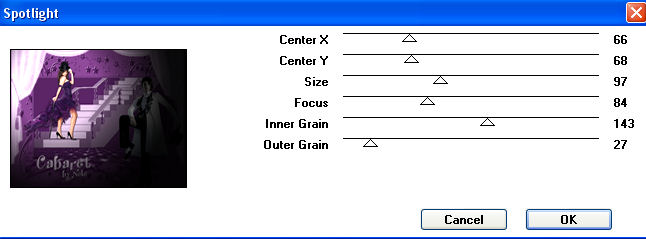
Bearbeiten - Kopieren
14. Im Animationsshop als neue Animation einfügen.
15. Zurück zu PSP und mache den letzten Schritt rückgängig.
Wende noch einmal den Filter an... diesmal mit diesen Einstellungen:
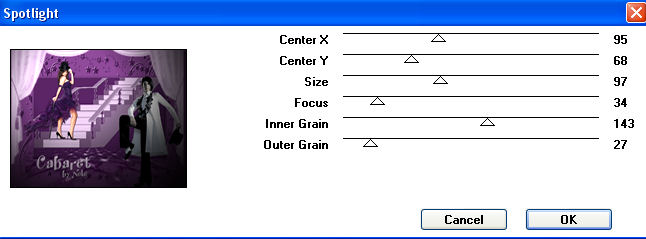
Bearbeiten - Kopieren.
16. Im Animationsshop nach dem aktuell ausgewählten Einzelbild einfügen.
17. Zurück zu PSP und mache den letzten Schritt rückgängig.
Wende den Filter noch einmal an mit diesen Einstellungen:
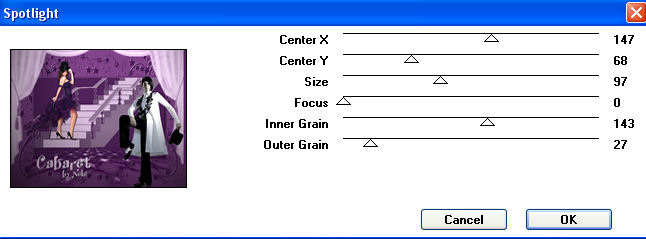
Bearbeiten - Kopieren.
18. Im Animationsshop nach dem aktuell ausgewählten Einzelbild einfügen.
19. Klicke im Anishop in den grauen Rand Deines ersten Einzelbildes.
Bearbeiten - Alle auswählen
Animation - Einzelbildeigenschaften und gib dort eine Wiedergabezeit von 80 ein.
Speichere Dein Bild als gif-Datei und fertig ist Deine
SHOW!
Ich hoffe Du hattest wieder viel Spaß dabei dieses Tutorial nachzuarbeiten und besuchst mich bald wieder auf meiner Seite.
