Rahmen Day and Night

Dieses Tutorial habe ich selbst entworfen und es unterliegt meinem Copyright. Das Material stammt aus Tauschgruppen und das Copyright liegt beim jeweiligen Künstler.
Ich habe das Tutorial mit Paint Shop Pro X2 geschrieben, es läßt sich aber problemlos auch mit allen anderen PSP-Versionen nachbasteln.
Du benötigst:
Paint Shop Pro
Animationsshop
Tuben:
1 Landschaftsbild (Tag)
1 Landschafts- oder Fantasybild (Nacht)
oder
entsprechende Tuben um Dir Deine Bilder selbst zu machen.
Meine beiden Bilder sind aus Tuben selbst hergestellt.
Material lege ich diesmal nicht dabei, denn Ihr bastelt oder sucht Euch am besten Bilder die Eurem Gegensatz entsprechen.
Filter:
Graphics Plus - Cross Shadow
Filter Factory Gallery H - Raverberations
Hast Du alles zusammen? Dann lass uns beginnen!
1. Öffne Dein Landschaftsbild welches Du für den Tag nehmen möchtest oder bastle Dir aus Tuben selbst ein schönes Bild zurecht.
Wenn Du selbst ein Bild bastelst, dann mache das Tagbild erst komplett fertig, fasse dann alle Ebenen zusammen und speichere es als jpg zwischen.
Minimiere es und bastele dann in der gleichen Größe Dein Nachtbild. Auch dieses dann als jpg zwischenspeichern und minimieren.
Ich habe beide Bilder in 350 x 450 gebastelt.
Wenn Du fertige Bilder verwendest, dann ändere Dir die Größe der beiden Bilder auch auf 350 x 450 Pixel.
(Größe aller Ebenen anpassen ist angehakt und Seitenverhältnis beibehalten ist nicht angehakt)
2. Nimm Dir jetzt Dein Tagbild und arbeite damit erstmal weiter.
Suche Dir zunächst eine helle Vordergrundfarbe aus Deinem Bild (meine ist #edd5b3) und eine dunklere Hintergrundfarbe (meine ist #c19c75).
Erstelle Dir aus diesen Farben einen schönen Farbverlauf. Ich habe diesen gewählt:
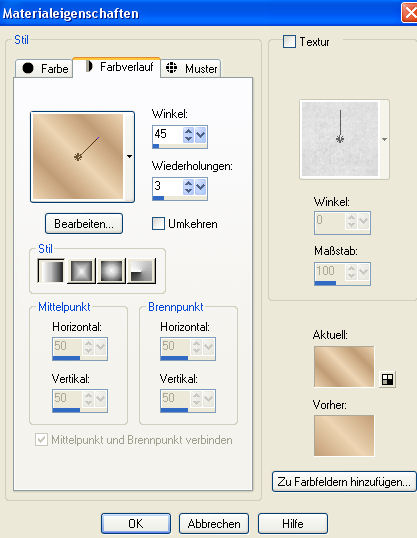
3. Füge Deinem Bild nun einen 5 Pixel breiten symmetrischen Rand hinzu in einer Farbe, die nicht in Deinem Bild vorkommt.
Markiere diesen Rand mit dem Zauberstab und und fülle die Auswahl mit Deinem Farbverlauf.
Lasse die Auswahl noch bestehen.
4. Wende auf den Rand den Filter Graphics Plus - Cross Shadow mit diesen Einstellungen an:
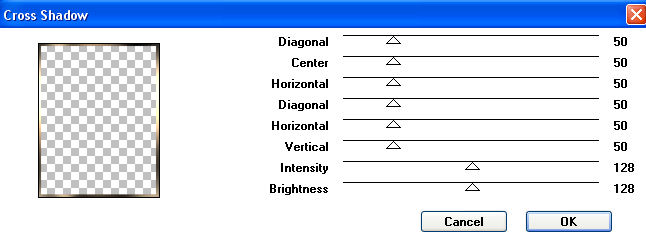
Effekte - 3D-Effekte - Innenfase mit diesen Einstellungen:
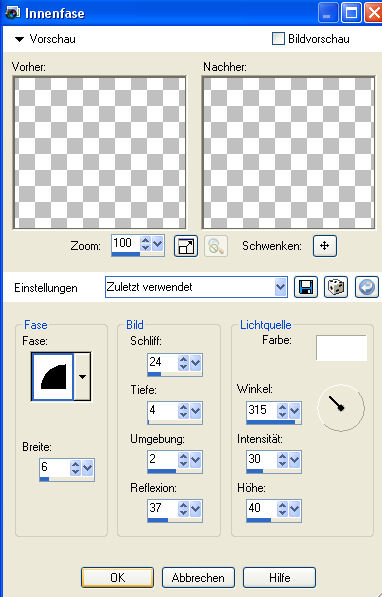
Hebe die Auswahl auf.
5. Füge Deinem Bild einen 15 Pixel breiten symmetrischen Rand in Deiner Vordergrundfarbe hinzu.
Markiere den Rand mit dem Zauberstab.
Gehe auf Anpassen - Bildrauschen hinzufügen/entfernen - Bildrauschen hinzufügen mit diesen Einstellungen:
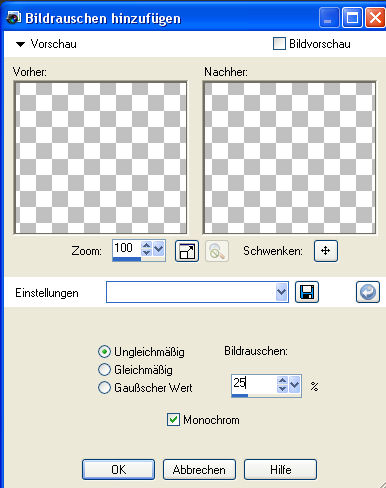
Hebe die Auswahl auf.
6. Füge Deinem Bild einen 5 Pixel breiten symmetrischen Rand in einer Farbe hinzu die nicht in Deinem Bild vorkommt.
Markiere den Rand mit dem Zauberstab und fülle die Auswahl mit Deinem Farbverlauf.
Wende den Filter Graphics Plus - Cross Shadow mit den Standarteinstellungen an (übernimm die Werte so, wie sie eingestellt sind).
Effekte - 3D-Effekte - Innenfase und übernimm hier die Einstellungen.
Hebe die Auswahl auf.
7. Füge nun einen 35 Pixel breiten symmetrishen Rand in Deiner Vordergrundfarbe hinzu.
Markiere den Rand mit dem Zauberstab.
Wende den Filter Factory Gallery H - Raverberations mit diesen Einstellungen an:
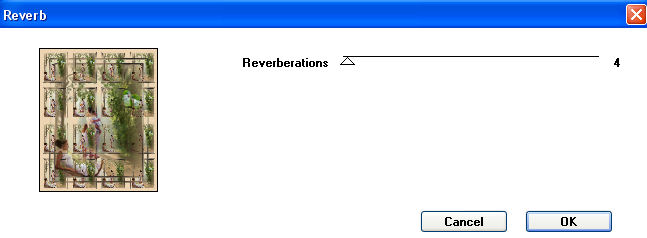
Hebe die Auswahl auf.
8. Füge Deinem Bild einen 5 Pixel breiten symmetrischen Rand hinzu in einer Farbe die nicht in Deinem Bild vorkommt.
Markiere diesen Rand mit dem Zauberstab und fülle die Auswahl mit Deinem Farbverlauf.
Wende den Filter Graphics Plus - Cross Shadow mit den Standarteinstellungen an (übernimm einfach alle Werte).
Effekte - 3D-Effekte - Innenfase und übernimm hier auch wieder die eingestellten Werte (sie sind von vorhin noch gespeichert).
Hebe die Auswahl auf.
9. Füge Deinem Bild einen 15 Pixel breiten symmetrischen Rand in Deiner Vordergrundfarbe hinzu und markiere den Rand mit dem Zauberstab.
Anpassen - Bildrauschen hinzufügen/entfernen - Bildrauschen hinzufügen und übernimm auch hier die Einstellungen.
Hebe die Auswahl auf.
10. Füge Deinem Bild einen 5 Pixel breiten symmetrischen Rand hinzu in einer Farbe die nicht in Deinem Bild vorkommt.
Markiere diesen Rand mit dem Zauberstab und fülle die Auswahl mit Deinem Farbverlauf.
Wende den Filter Graphics Plus - Cross Shadow mit den Standarteinstellungen an (übernimm die Werte).
Effekte - 3D-Effekte - Innenfase und übernimm auch hier wieder die Werte.
Hebe die Auswahl auf.
11. Füge evtl. einen Schriftzug hinzu und vergiß auch Dein Wasserzeichen oder Deinen Namenszug nicht.
Fasse alle Ebenen zusammen.
Minimiere jetzt Dein Bild in PSP, aber nicht schließen.... wir brauchen es noch.
12. Öffne nun Dein Bild welches Du für die Nacht ausgesucht oder gebastelt hast.
Suche Dir aus Deinem Bild eine helle Vordergrundfarbe (meine ist #586559) und eine dunkle Hintergrundfarbe (meine ist #2e3935).
Erstelle Dir aus diesen Farben jetzt den gleichen Farbverlauf, den Du schon beim Tagbild verwendet hast..... nur eben jetzt mit den anderen Farben.
Nochmal zur Erinnerung.... ich hatte diesen gewählt:
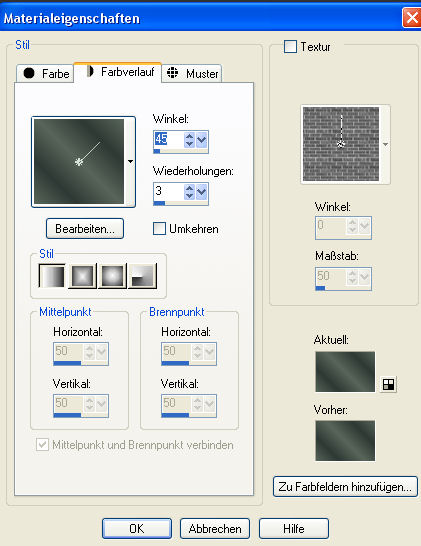
13. Jetzt wiederholen sich die Schritte, die Ihr schon beim Tagbild angewendet habt, aber da ich weiß dass Ihr nicht so gerne hin- und herscrollt, werde ich diese Schritte jetzt hier auch nochmal wiederholen.
Fügt also Eurem Nachtbild jetzt einen 5 Pixel breiten symmetrischen Rand in einer Farbe hinzu, die nicht in Eurem Bild vorkommt.
Markiert diesen Rand mit dem Zauberstab und fülle die Auswahl mit Deinem Farbverlauf.
Wende den Filter Graphics Plus - Cross Shadow mit den Standarteinstellungen an (Werte übernehmen).
Effekte - 3D-Effekte - Innenfase und übernimm die eingestellten Werte.
Hebe die Auswahl auf.
14. Füge Deinem Bild einen 15 Pixel breiten symmetrischen Rand in Deiner Vordergrundfarbe hinzu.
Markiere den Rand mit dem Zauberstab.
Anpassen - Bildrauschen hinzufügen/entfernen - Bildrauschen hinzufügen und übernimm die Werte.
Hebe die Auswahl auf.
15. Füge Deinem Bild einen 5 Pixel breiten symmetrischen Rand in einer Farbe hinzu die nicht in Deinem Bild vorkommt.
Markiere den Rand mit dem Zauberstab und fülle die Auswahl mit Deinem Farbverlauf.
Wende den Filter Graphics Plus - Cross Shadow mit den Standarteinstellungen an (Werte übernehmen).
Effekte - 3D-Effekte - Innenfase (übernimm die eingestellten Werte)
Hebe die Auswahl auf.
16. Füge Deinem Bild einen 35 Pixel breiten symmetrischen Rand in Deiner Vordergrundfarbe hinzu.
Markiere den Rand mit dem Zauberstab und wende den Filter Factory Gallery H - Raverberations mit diesen Einstellungen an:
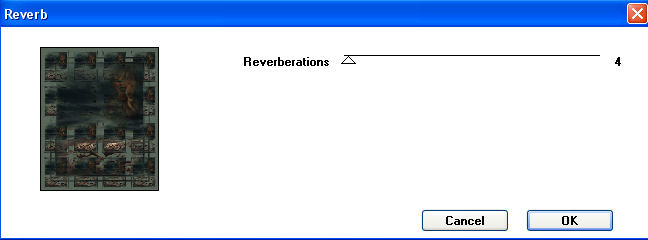
Hebe die Auswahl auf.
17. Füge Deinem Bild einen 5 Pixel breiten symmetrischen Rand hinzu in einer Farbe die nicht in Deinem Bild vorkommt.
Markiere den Rand mit dem Zauberstab und fülle die Auswahl mit Deinem Farbverlauf.
Wende den Filter Graphics Plus - Cross Shadow mit den Standarteinstellungen an (übernimm die Werte).
Effekte - 3D-Effekte - Innenfase und übernimm die eingestellten Werte.
Hebe die Auswahl auf.
18. Füge Deinem Bild einen 15 Pixel breiten symmetrischen Rand in Deiner Vordergrundfarbe hinzu.
Markiere den Rand mit dem Zauberstab und gehe auf Anpassen - Bildrauschen hizufügen/entfernen - Bildrauschen hinzufügen und übernimm die Werte.
Hebe die Auswahl auf.
19.Füge Deinem Bild einen 5 Pixel breiten symmetrischen Rand in einer Farbe die nicht in Deinem Bild vorkommt hinzu.
Markiere den Rand mit dem Zauberstab und fülle die Auswahl mit Deinem Farbverlauf.
Wende den Filter Graphics Plus - Cross Shadow mit den Standarteinstellungen an (übernimm die Werte).
Effekte - 3D-Effekte - Innenfase und übernimm auch hier die Werte.
Hebe die Auswahl auf.
20. Beschrifte nun auch dieses Bild und setze Deinen Namenszug oder Dein Wasserzeichen auf Dein Bild.
Fasse alle Ebenen zusammen.
21. So.... nun haben wir zwei schöne Bilder mit identischen Rahmen, aber in anderen Farben.
Nun wollen wir aus diesen zwei Bilder ein Bild mit einem schönen Übergang machen.
Kopiere Dein Tagbild und füge es im Animationsshop als neue Animation ein.
22. Gehe zu PSP zurück und kopiere Dein Nachtbild.
Füge es im Animationsshop nach dem aktuell ausgewählten Einzelbild ein.
23. Gehe nochmal zu PSP zurück und kopiere noch einmal Dein Tagbild.
Füge es im Anishop nach dem aktuell ausgewählten Einzelbild ein.
24. Jetzt hast Du im Anishop 3 Einzelbilder.
Klicke in den grauen Rand Deines ersten Einzelbildes und gehe auf Effekte - Bildübergang einfügen mit diesen Einstellungen:
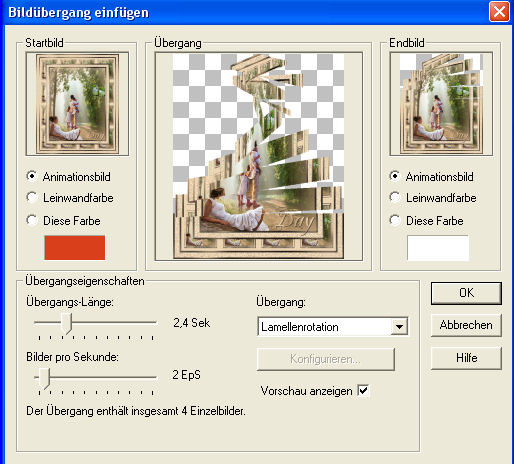
25. Klicke nun in den grauen Rand Deines 6. Einzelbildes und gehe wieder auf Effekte - Bildübergang einfügen mit diesen Einstellungen:
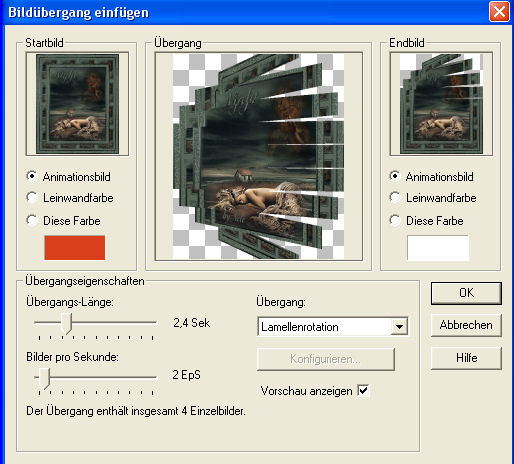
26. Klickt in den grauen Rand Eures ersten Einzelbildes und geht auf Animation - Einzelbildeigenschaften und stellt dort die Wiedergabezeit auf 125.
Nun klickt Ihr in den grauen Rand Eures 6. Einzelbildes und wieder auf Animation - Einzelbildeigenschaften und dort die Wiedergabezeit auf 250 stellen.
Jetzt klickt noch in den grauen Rand Eures 11. Einzelbildes - Animation - Einzelbildeigenschaften und stellt dort die Wiedergabezeit auf 125.
Speichert als gif-Datei ab und fertig ist Euer Gegensatzbild.
Es gibt hier wieder viele verschiedene Möglichkeiten das Bild zu gestalten, denn es geht natürlich auch mit allen anderen Gegensätzen zu basteln wie:
Sommer - Winter
Groß - Klein
verschiedene Blumenmotive
Lustig - Traurig usw.
Eurer Fantasy sind da keine Grenzen gesetzt.
Ich hoffe es hat Euch wieder Spaß gemacht dieses Tutorial nachzubasteln und Ihr schaut bald wieder auf meiner Seite vorbei.
