Disco

Dieses Tutorial ist von mir selbst geschrieben und unterliegt meinem Copyright. Das Material stammt aus Tauschgruppen und das Copyright liegt beim jeweiligen Künstler. Das Tutorial habe ich mit Paint Shop Pro X2 geschrieben, es läßt sich aber mit allen anderen Versionen problemlos nachbasteln.
Ihr benötigt:
Paint Shop Pro
Animationsshop
Tuben:
1 Tänzertube
1 Maske
1 Decotube
Brushes
Mein Material bekommst Du hier.
Filter:
Rorshack Filters - Ripleyer
Alien Skin Eye Candy 5 Impact - Backlight
Graphics Plus - Cross Shadow
Hast Du alles zusammen? Dann lass uns beginnen.
1. Öffne Dir ein neues transparentes Arbeitsblatt in 600 x 550 Pixel Größe.
2. Suche Dir aus Deinen Tuben eine hellere Vordergrundfarbe (meine ist #c081a0) und eine dunkle Hintergrundfarbe (meine ist #4f0528) und füllt Euer Blatt mit der Vordergrundfarbe.
3. Wendet den Filter Rorshack Filters - Ripleyer mit folgenden Werten an:
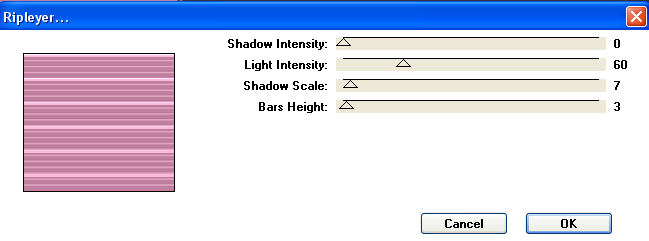
4. Markiert Euch mit dem Zauberstab alle hellen Streifen auf Eurem Arbeitsblatt:
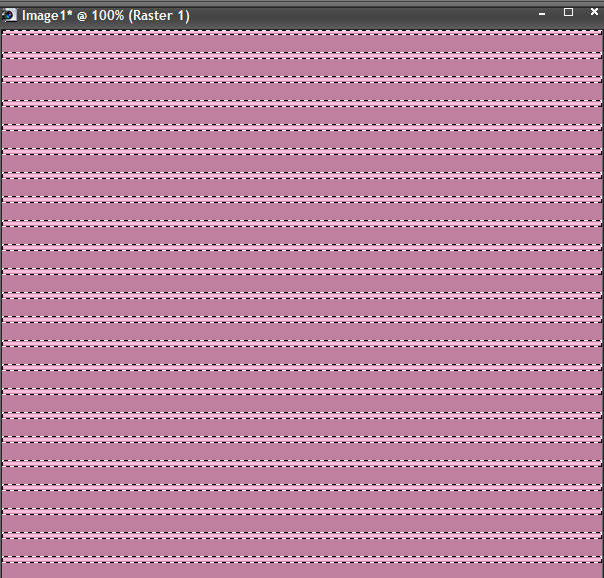
Dazu ist es hilfreich sich das Blatt größer zu zoomen (Scrollrad der Maus zu Euch hinbewegen).
Dupliziert diese Auswahl 2 mal.
5. Geht auf die unterste Ebene und wendet den Filter Alien Skin Eye Candy 5 Impact - Backlight an.
Die Settings stellt Ihr so ein:

und die Basics so:
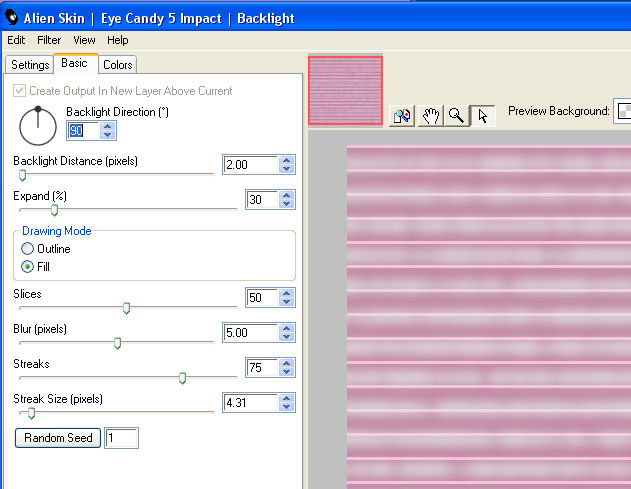
6. Geht nun auf die mittlere Ebene, wendet wieder den Filter an, klickt aber diesmal bei Basic einmal auf Random Seed.
Auf der oberen Ebene auch nochmal den Filter anwenden und da wieder einmal auf Random Seed klicken.
Hebt nun die Auswahl auf und bennent die 3 Ebenen um in:
HG1
HG2
HG3
7. Legt Euch eine neue Rasterebene an und füllt diese mit Eurer Hintergrundfarbe.
Öffnet die Maske "sharlimarMask57.jpg" oder Eure eigene Maske im PSP und minimiert sie.
8. Ebenen - Neue Maskenebene - Aus Bild und sucht Euch dort Eure Maske mit folgenden Einstellungen:

Fasst im Ebenenmanager die Maskenebene als Gruppe zusammen.
9. Kopiert nun das Tube "TokyoDiscoPinking_ByTalis.png" oder Euer eigenes Tube und fügt es als neue Ebene auf Eurem Blatt ein. Wenn Ihr das beigefügte Tube aus dem Material verwendet, dann verkleinert es auf 60% (Größe aller Ebenen angepasst nicht angehakt). Schiebt das Tube in die Mitte der Maske, so dass die Füsse der Ladys mit dem unteren inneren Maskenrand gut abschließen.
Damit die Damen etwas plastischer rauskommen habe ich noch folgenden Schlagschatten angewandt:
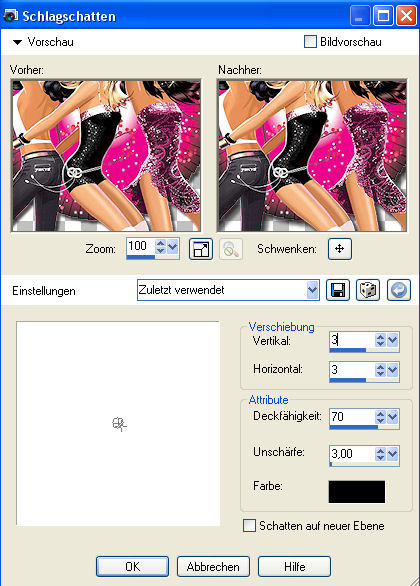
10. Kopiert nun das Tube "swanja_three_glasses.png" oder Euer eigenes Tube und fügt es als neue Ebene auf Eurem Bild ein. Wenn Ihr das im Material enthaltene Tube verwendet, dann ändert die Größe auf 40% (Größe aller Ebenen angepasst nicht angehakt). Auch hier könnt Ihr noch einen kleinen Schlagschatten anwenden. Ich habe diesen verwendet:
1/1/100/1/schwarz
11. Geht nun auf Eure Maskenebene und makriert Euch die oberen und unteren 5 Kästchen der Maske mit dem Auswahlwerkzeug "Rechteck" und dupliziert die Auswahl 2 mal. Füllt nun auf der untersten Maskenebene Kästchen 1,3 und 5 mit der hellen Vordergrundfarbe und die Kästchen 2 und 4 mit Eurer dunklen Hintergrundfarbe.
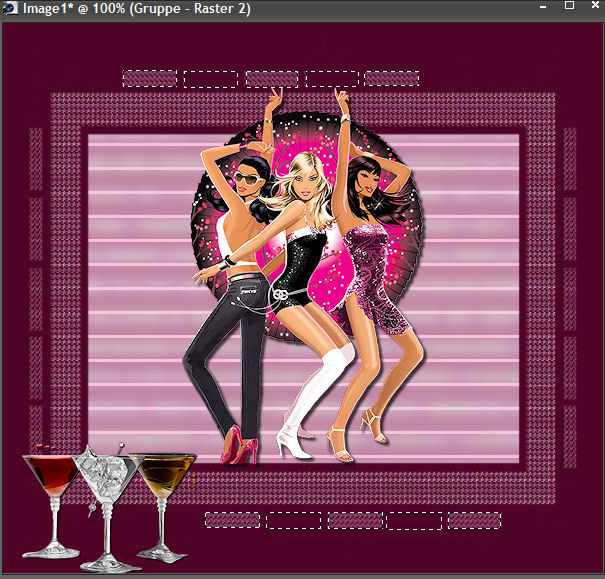
Auf der mittleren Maskenebene füllt Ihr in umgekehrter Reihenfolge, also Kästchen 1,3 und 5 mit der dunkleren Hintergrundfarbe und die Kästchen 2 und 4 mit der hellen Vordergrundfarbe.
Auf der obersten Maskenebene füllt Ihr wieder Kästchen 1,3 und 5 in der hellen Farbe und Kästchen 2 und 4 dunkel.
Hebt die Auswahl auf und benennt die Maskenebenen wie folgt um:
Blink1
Blink2
Blink3
Euer Ebenenmanager sieht nun so aus:
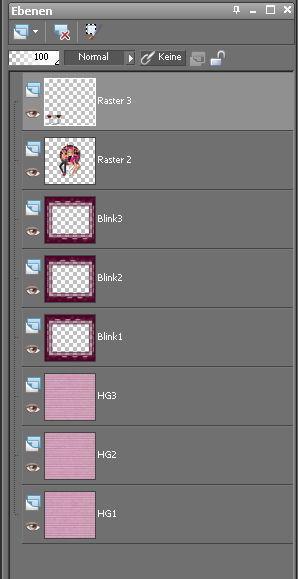
12. Wenn Ihr mögt, dann verziert Euer Bild nun noch mit ein paar schönen Brushes oder anderem Decomaterial.
13. Beschriftet Euer Bild nun auf oberster Ebene und vergesst auch Euer Wasserzeichen oder Namen nicht.
14. Gehe nun auf Auswahl - Alles auswählen - Ändern - Verkleinern - um 8 Pixel.
Auswahl umkehren - Ebene - Neue Rasterebene und fülle mit diesem Farbverlauf:
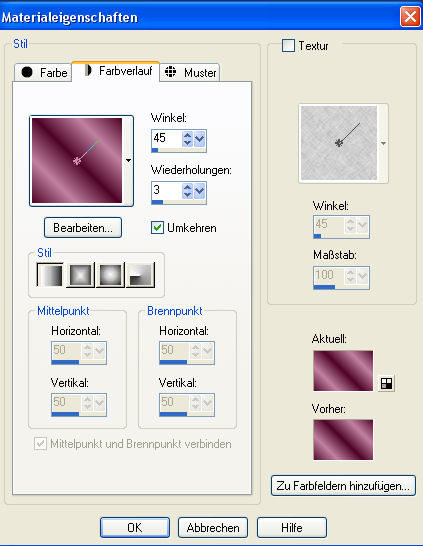
15. Lasse die Auswahl noch bestehen und wende den Filter Graphics Plus - Cross Shadow wie folgt an:
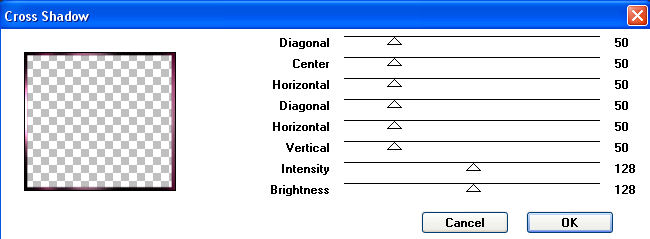
Hebt die Auswahl auf.
16. Macht nun die 3 HG-Ebenen und die 3 Blink-Ebenen unsichtbar (auf das Auge im Ebenenmanager klicken) und fasst die restlichen Ebenen sichtbar zusammen.
17. Macht nun die Ebenen HG1 und Blink1 sichtbar und fasst wieder alle Ebenen sichtbar zusammen. Nun Bearbeiten - Kopieren.
18. Im Anishop Bearbeiten - Einfügen - Als neue Animation einfügen.
19. Zurück im PSP den letzten Schritt rückgängig machen. Macht nun HG1 und Blink1 wieder unsichtbar und HG2 und Blink2 sichtbar. Fasst wieder sichtbar zusammen. Bearbeiten - Kopieren.
20. Im Anishop Bearbeiten - Einfügen - Nach dem aktuell ausgewählten Einzelbild.
21. Zurück zu PSP und wieder den letzten Schritt rückgängig machen. Macht nun HG2 und Blink2 wieder unsichtbar und HG3 und Blink3 sichtbar. Fasst alle Ebenen wieder sichtbar zusammen. Geht auf Bearbeiten - Kopieren.
22. Im Anishop Bearbeiten - Einfügen - Nach dem aktuell ausgewählten Einzelbild.
23. Klickt nun in den Rand Eures ersten Einzelbildes und geht auf Bearbeiten - Alle auswählen. Nun noch auf Animation - Einzelbildeigenschaften und ändert die Wiedergabezeit auf 20. Noch als gif abspeichern und Ihr habt es geschafft.
Hier habe ich noch eine Version für Euch gebastelt mit anderen Tuben:

Ich hoffe Ihr hattet Spaß am Nachbasteln und schaut bald mal wieder auf meiner Seite vorbei!
