Drive me crazy

Dieses Tutorial habe ich selbst entworfen und es unterliegt meinem Copyright. Das Material stammt aus Tauschgruppen und das Copyright liegt beim jeweiligen Künstler.
Ich habe das Tutorial mit Paint Shop Pro X2 geschrieben, es läßt sich aber mit allen anderen PSP-Versionen problemlos nachbasteln.
Du benötigst:
Paint Shop Pro
Animationsshop
Tuben:
2 Städte- oder Landschafttuben
1 Frauentube
1 Autotube
1 Ampeltube
Mein Material kannst Du Dir hier herunterladen.
Filter:
Graphics Plus - Cross Shadow
Screenworks - Aged Mosaic
Hast Du alles zusammen? Dann lass uns beginnen!
1. Öffne Dir ein neues transparentes Arbeitsblatt in 600 x 550 Pixeln Größe.
2. Such Dir aus Deinen Tuben eine helle Vordergrundfarbe (meine ist #96aeb8) und eine dunkle Hintergrundfarbe (meine ist #334e50)
Erstellt aus diesen beiden Farben einen schönen Farbverlauf. Ich habe diesen gewählt:
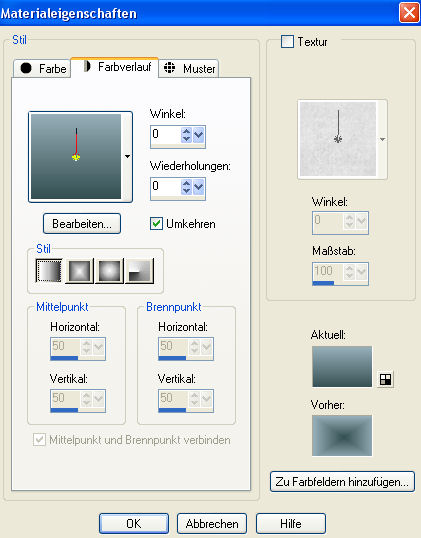
Fülle Dein Blatt damit.
3. Lege Dir eine neue Rasterebene an und gehe auf Auswahl - Alles auswählen.
Suche Dir nun eine ganz andere Farbe aus Deinen Tuben (meine ist #c47315) und fülle die Auswahl mit dieser Farbe.
Auswahl - Ändern - Verkleinern - um 8 Pixel und drücke einmal die Entf-Taste auf Deiner Tastatur.
4. Auswahl - Umkehren und wende den Filter Graphics Pluss - Cross Shadow mit folgenden Einstellungen an:
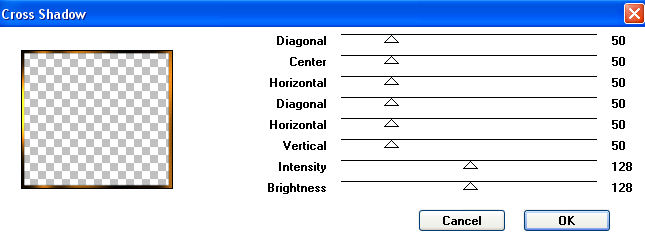
Effekte - 3D-Effekte - Innenfase mit folgenden Einstellungen:
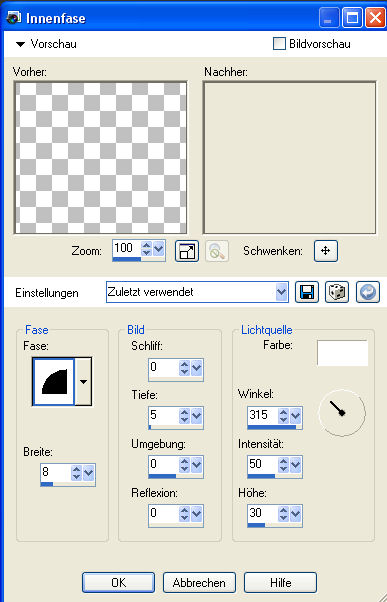
Hebe die Auswahl auf.
5. Bild - Größe ändern und verkleinere Deinen Rahmen auf 40% (Größe aller Ebenen anpassen nicht angehakt).
Verschiebe Deine Rahmenebene nach rechts oben.
6. Kopiere das Tube " Heart of San Francisco_Misted by Kathy_Kms.pspimage" oder Dein eigenes Städtetube und füge es als neue Ebene auf Deinem Bild ein.
Ich habe das Tube zunächst auf 60% verkleinert und dann mit dem Objektauswahlwerkzeug (Rasterverformungswerkzeug) passend in meinen Rahmen gesetzt:

Anpassen - Schärfe - Scharfzeichnen.
7. Dupliziere nun einmal den Rahmen und schiebe ihn in der Ebenenpalette ganz nach oben an die erste Stelle (Ebenen - Anordnen - An erste Stelle verschieben. Platziere die Kopie Deines Rahmens an eine andere Stelle Deines Bildes. Ich habe meinen ein Stück nach unten gesetzt.
8. Aktiviere Deine Städteebene und gehe auf Ebenen - Einbinden - Nach unten zusammenfassen.
In Deinem Ebenenmanager sollte es jetzt so aussehen:
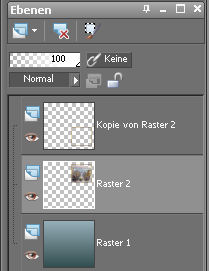
9. Aktiviere nun Deine oberste Ebene, kopiere das Tube "251®Alejandra Rosales misted ABR131.pspimage" oder Dein eigenes zweites Städtetube und füge es als neue Ebene auf Deinem Bild ein.
Ich habe hier auch wieder auf 60& verkleinert (Größe aller Ebenen anpassen nicht angehakt) und es dann mit dem Objektauswahlwerkzeug (Rasterverformungswerkzeug) passenden in meinen zweiten Rahmen gesetzt.
Anpassen - Schärfe - Scharfzeichnen
Ebenen - Einbinden - Nach unten zusammenfassen.
10. Kopiere das Tube "Image8Tom Boy_LR.pspimage" oder Deine eigene Frauentube und füge sie auf Deinem Bild als neue Ebene ein.
Wenn Du die beigelegte Tube verwendest, dann verkleinere sie auf 60% (Größe aller Ebenen anpassen nicht angehakt).
Verschiebe sie an den linken Rand.
11. Kopiere nun das Tube "AH_Auto_3004_08.pspimage" oder Deine eigene Autotube und füge sie als neue Ebene auf Deinem Bild ein.
Wenn Du die beigelegte Tube verwendest, dann verkleinere sie auf 40% (Größe aller Ebenen anpassen nicht angehakt).
Anpassen - Schärfe - Scharfzeichnen
Verschiebe sie an eine Stelle Deiner Wahl.
12. Lege eine neue Rasterebene an.
Auswahl - Alles auswählen und fülle diese Auswahl nun mit Deiner Rahmenfarbe.
Auswahl - Ändern - Verkleinern - um 8 Pixel und drücke einmal die Entf-Taste auf Deiner Tastatur.
Auswahl - Umkehren und wende den Filter Graphics Plus - Cross Shadow mit diesen Einstellungen an:
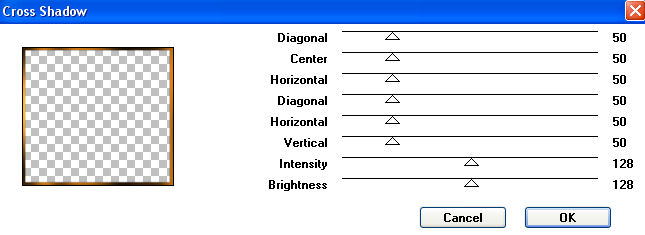
Effekte - 3D-Effekte - Innenfase mit diesen Einstellungen:
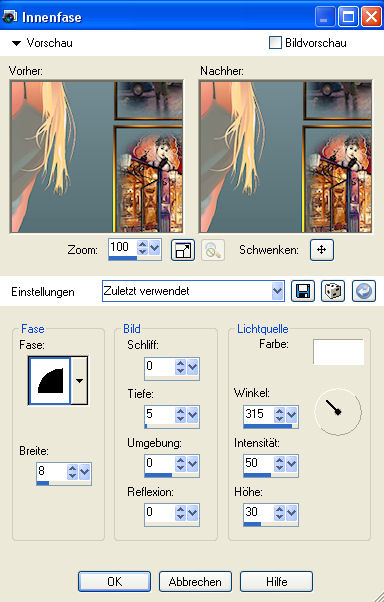
Hebe die Auswahl auf.
13. Ebenen - Einbinden - Sichtbar zusammenfassen.
14. Verkleinere Dein Bild auf 90% (Größe aller Ebenen angepassen ist angehakt).
15. Lege eine neue Rasterebene an und gehe auf Bild - Leinwandgröße und gibt dort folgende Werte ein:
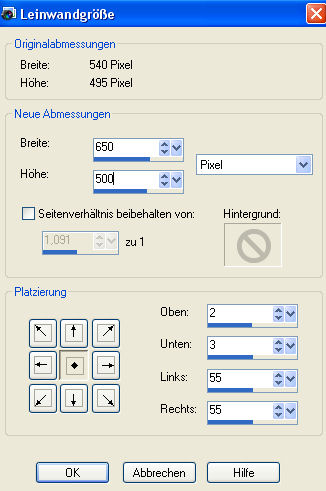
Verschiebe diese Ebene an unterste Stelle (Ebenen - Anordnen - Nach unten verschieben).
16. Suche Dir für Vordergrund- und Hintergrundfarbe zwei schöne Farben aus Deinen Tuben. Ich habe für Vordergrundfarbe diese gewählt #a01e22 und als Hintergrundfarbe diese #3b0a0d.
Erstelle Dir aus diesen Farben einen Farbverlauf. Ich habe disen gewählt:
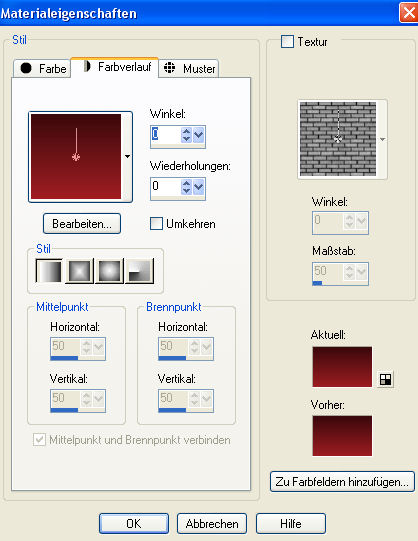
und fülle die untere Ebene damit.
Wende nun den Filter Screenworks - Aged Mosaic an.
17. Wende auf der unteren Ebene den Filter Graphics Plus - Cross Shadow mit den Standardeinstellungen an (übernimm alle Werte so wie sie eingestellt sind).
Verschiebe Deine obere Ebene nch rechts an den Rand.
18. Setze nun Deinen Schriftzug auf Dein Bild und vergiß auch Dein Wasserzeichen oder Deinen Namenszug nicht.
Fasse alle Eben sichtbar zusammen.
19. Kopiere das Tube " SKF_Lamp303.08.pspimage" oder Deine eigene Ampeltube und füge sie als neue Ebene auf Deinem Bild ein.
Ich habe mein Tube auf 60% verkleinert und mit dem Objektauswahlwerkzeug (Rasterverformungswerkzeug) etwas nach unten gezogen.
20. Dupliziere Deine Ampelebene 3 mal un benenne die Ebenen wie folgt um:
unterste Ampelebene = Ampel 1
nächste Ampelebene = Ampel 2
nächste Ampelebene = Ampel 3
oberste Ampelebene = Ampel 4
Mache die Ebenen Ampel2, Ampel3 und Ampel4 unsichtbar.
21. Aktiviere die Ebene Ampel1 und ziehe mit dem Freihandauswahlwerkzeug eine Auswahl um das rote Ampellicht.
Gehe auf Anpassen - Helligkeit und Kontrast - Helligkeit/Kontrast und stelle dort diese Werte ein:
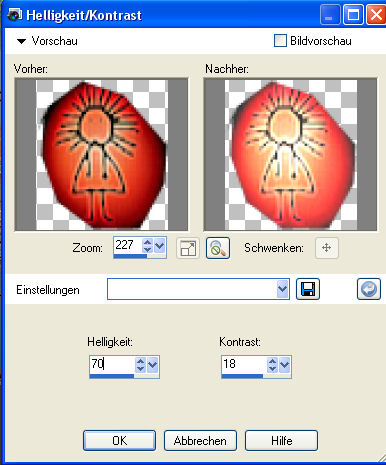
Hebe die Auswahl auf.
22. Jetzt machst Du die Ebene Ampel1 unsichtbar und öffnest die Sichtbarkeit der Ebene Ampel2. Aktiviere die Ebene und ziehe Dir mit dem Freihandauswahlwerkzeug eine Auswahl um das gelbe Ampellicht.
Anpassen - Helligkeit und Kontrast - Helligkeit/Kontrast und übernimm die Werte.
Hebe die Auswahl auf.
23. Stelle die Ebene Ampel 2 unsichtbar, aktiviere Deine Ebene Ampel 3 und mache sie sichtbar.
Ziehe nun mit dem Freihandauswahlwerkzeug eine Auswahl um das grüne Ampellicht.
Anpassen - Helligkeit und Kontrast - Helligkeit/Kontrast und übernimm die Werte.
Hebe die Auswahl auf.
24. Mache nun alle Ampelebenen unsichtbar ausser Ampel1 und aktiviere Deine unterste Ebene.
Bearbeiten - Inhalte kopieren - Alle Ebenen kopieren (Bearbeiten - Kopieren/Alle Ebenen),
öffne den Animationsshop und füge Deine Ebenen als neue Animation ein.
25. Gehe zurück in Dein PSP und mache die Ebene Ampel1 unsichtbar und die Ebene Ampel2 sichtbar.
Bearbeiten - Inhalte kopieren - Alle Ebenen und füge diese Ebenen im Anishop nach dem aktuell ausgewählten Einzelbild ein.
26. Gehe zurück zu PSP und mache die Ebene Ampel2 unsichtbar und die Ebene Ampel3 sichtbar.
Bearbeiten - Inhalte kopieren - Alle Ebenen und füge sie im Anishop nach dem aktuell ausgewählten Einzelbild ein.
27. Zurück zu PSP und mache nun die Ebene Ampel3 unsichtbar und die Ebene Ampel4 sichtbar.
Bearbeiten - Inhalte kopieren - Alle Ebenen und füge die Ebenen im Anishop nach dem aktuell ausgewählten Einzelbild ein.
28. Jetzt hast Du im Anishop 4 Einzelbilder.
Klicke in den grauen Rand Deines 1. Einzelbildes und gehe auf Bearbeiten - Alles auswählem.
Animation - Einzelbildeigenschaften und hier stellst Du die Wiedergabezeit auf 80.
Nun alles als gif abspeichern und
SCHON KANN DIE FAHRT LOSGEHN!
Ich hoffe, es hat Dir Spaß gemacht dieses Tutorial nachzubasteln und Du schaust bald wieder auf meiner Seite vorbei.
