Brennendes Eis
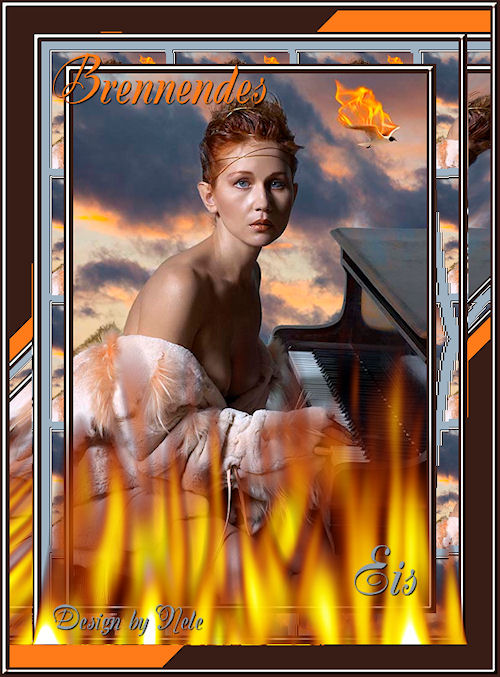
Diese Tutorial habe ich selbst entworfen und es unterliegt meinem Copyright. Das Material habe ich aus Tauschgruppen und das Copyright liegt beim jeweiligen Künstler.
Ich habe das Tutorial mit Paint Shop Pro X2 geschrieben, es läßt sich aber auch mit allen anderen PSP-Versionen problemlos nacharbeiten.
Du benötigst:
Paint Shop Pro
Tuben:
1 schönes Bild
evtl. Corner *hüstel*... sorry... meine Allergie
Hier gibt es kein Material zum Downlod, da jeder ganz sicher ein geeignetes Bild findet und Corner oder sonstige Deco hat auch jeder.
Filter:
Filters Factory Gallery H - Chaos Tile
Alien Skin Eye Cany 4000 - Fire
Dragonfly - Shear
Hast Du alles zusammen? Dann laß uns beginnen!
1. Öffne Dir Dein Bild welches Du Dir ausgesucht hast und kopiere es Dir mit Shift+D. Das Original kannst Du schließen.
2. Suche Dir aus Deinem Bild eine helle Vordergrundfarbe (meine ist #ebc3b3) und eine dunkle Hintergrundfarbe (meine ist #391d16).
Notiere Dir diese beiden Farbcodes... wir brauchen sie später noch.
3. Füge Deinem Bild einen 3 Pixel breiten symmetrischen Rand in Deiner Hintergrundfarbe hinzu.
Füge Deinem Bild einen 5 Pixel breiten symmetrischen Rand in Deiner Vordergrundfarbe hinzu.
Markiere diesen Rand mit dem Zauberstab und gehe auf Effekte - 3D-Effekte - Innenfase mit diesen Einstellungen:

Hebe die Auswahl auf und füge Deinem Bild einen 3 Pixel breiten symmetrischen Rand in Deiner Hintergrundfarbe hinzu.
4. Such Dir eine helle ganz andere Farbe aus Deinem Bild (eine Farbe die mehr zu Eis passt) und füge Deinem Bild einen 25 Pixel breiten symmetrischen Rand in dieser Farbe hinzu.
Markiere diesen Rand mit dem Zauberstab und wende den Filter Filters Factory Gallery H - Chaos Tile mit folgenden Einstellungen an:
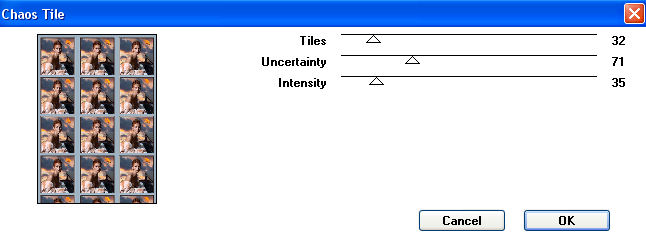
Hebe die Auswahl auf.
5. Füge Deinem Bild einen 3 Pixel breiten symmetrischen Rand in Deiner Hintergrundfarbe hinzu.
Füge Deinem Bild einen 5 Pixel breiten symmetrischen Rand in Deiner ursprünglichen Vordergrundfarbe hinzu (Du hattest sie Dir ja notiert).
Gehe auf Effekte - 3D-Effekte - Innenfase und übernimm die Einstellungen.... sie sind ja noch drin.
Hebe die Auswahl auf und füge Deinem Bild einen 3 Pixel breiten symmetrischen Rand in Deiner Hintergrundfarbe hinzu.
6. Suche Dir jetzt aud Deinem Bild eine wieder andere Farbe (eine Farbe, die mehr zu Feuer passt) und füge Deinem Bild einen 25 Pixel breiten symmetrischen Rand in dieser Farbe hinzu.
Markiere den Rand mit dem Zauberstab und wende den Filter Alien Skin - Eye Candy 4000 - Fire mit diesen Einstellungen an:
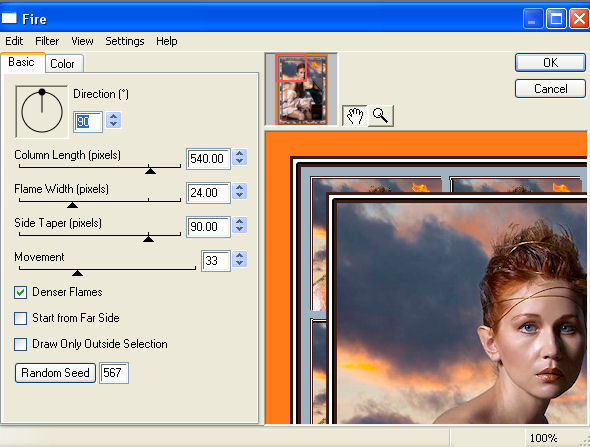
Laßt die Auswahl bestehen.
7. Wendet nun den Filter Dragonfly - Shear mit folgenden Einstellungen an:
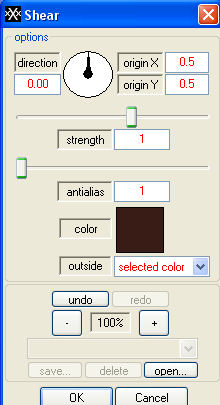
Bei Color wählt Eure Hintergrundfarbe.
Hebt die Auswahl auf.
8. Fügt Eurem Bild einen 3 Pixel breiten symmetrischen Rand in Eurer Hintergrundfarbe hinzu.
Nun einen 5 Pixel breiten Rand in Eurer ursprünglichen Vordergrundfarbe, markiert diesen Rand mit dem Zauberstab.. Geht wieder auf Effekte - 3D-Effekte - Innenfase und übernehmt die Einstellungen. Hebt die Auswahl auf.
Fügt Eurem Bild nun einen 3 Pixel breiten Rand in Eurer Hintergrundfarbe hinzu.
9. Beschriftet Euer Bild nach Belieben und vergesst Euer Wasserzeichen oder Euren Namenszug nicht.
10. Fasst alle Ebenen zusammen. Ihr könnt gern noch Corner oder andere Deco auf Euer Rahmenbild setzen... von mir werdet Ihr das allerdings nicht sehen... ich hab ne Cornerallergie und krieg ätzend juckenden Hautausschlag von sowas *lach*.... neeee... macht ruhig, wenn es Euch gefällt, so eine Cornerallergie ist nicht ansteckend *gg*.
11. Ändert die Größe Eures Rahmens so, dass die größte Kantenlänge 700 Pixel nicht überschreitet.
Speichert Euren Rahmen noch ab als jpg-Datei und FERTIG seid Ihr.
Ich hoffe Ihr hattet wieder Spaß am Nachbasteln dieses Tutorials und schaut bald wieder bei Nelchen vorbei.
