Tutorial Erwachen

Dieses Tutorial ist von mir entworfen und unterliegt meinem Copyright. Das Material stammt aus Tauschgruppen und das Copyright liegt beim jeweiligen Künstler.
Das Tutorial wurde mit Paint Shop Pro X2 geschrieben, läßt sich aber mit allen anderen Versionen problemlos Nachbasteln.
Ihr benötigt Paint Shop Pro und den Animationsshop
Filter:
Graphics Plus - Cross Shadow
VisMan Natural - Sparkle
Tuben:
eine Landschaftstube
eine Blumentube
eine Vogel- oder Dekotube
eine Frauentube
die Maske "maskCris17.jpg"
die Auswahl "auswahl20HF.PspSelektion"
Mein Material könnt Ihr Euch hier herunterladen.
Speichert Euch die Auswahl in Euren PSP-Auswahlordner bevor Ihr PSP öffnet.
1. Öffnet Eure Tuben in PSP und sucht Euch aus Euren Tuben eine helle Vordergrundfarbe (meine ist #D7E2FF) und eine dunklere Hintergrundfarbe (meine ist #4B5371)
2. Öffnet Euch ein transparentes Arbeitsblatt in 600 x 500 Pixel und füllt dieses mit der Vordergrundfarbe.
3. Ebenen - Neue Rasterebene und diese füllt Ihr mit der dunkleren Hintergrundfarbe.
4. Öffnet Euch die Maske "maskCris17.jpg" und minimiert sie. Ebenen - Neue Maskenebene und sucht Euch dort die Maske und wendet sie wie folgt an:
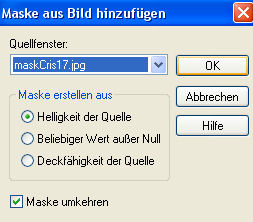
5. Ebenen - Einbinden - Gruppe zusammenfassen.
6. Wendet nun auf der Gruppenebene folgenden Schlagschatten an:
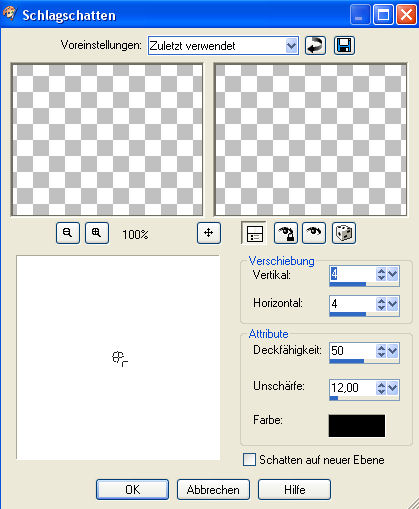
7. Klickt mit dem Zauberstab in das mittlere Viereck der Maske - Ebenen - Neue Rasterebene und kopiert Euer Landschaftstube. Bearbeiten - Einfügen - Einfügen in eine Auswahl.
8. Mit dem Rasterverformwerkzeug könnt Ihr nun Euer Landschaftstube noch so anpassen, dass es das Viereck schön ausfüllt. Bei mir sieht das so aus:
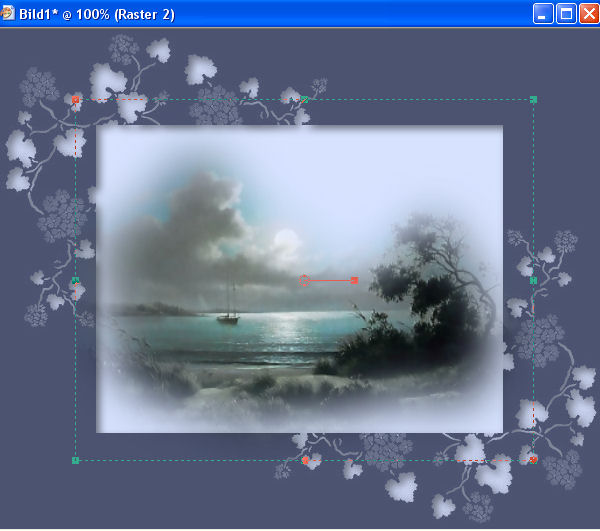
9. Stellt den Mischmodus dieser Ebene auf Helligkeit (Legacy).
10. Kopiert Eure Vogel- oder Dekotube und fügt sie als neue Ebene auf Eurem Bild ein, schiebt sie etwas nach oben an den rechten Rand und verkleinert sie entsprechend.
11. Kopiert nun Eure Blumentube und fügt sie als neue Ebene in Euer Bild ein, verschiebt sie etwas nach unten auf die rechte untere Maskenecke und verkleinert auch diese evtl. Stellt auch hier den Mischmodus in der Ebenenpalette auf Helligkeit (Legacy).
12. Kopiert nun Eure Frauentube und fügt auch diese als neue Ebene auf Eurem Bild ein. Schiebt sie an den linken Rand und auch hier müßt Ihr die Größe wieder anpassen. Ihr dürft auch gern etwas nachschärfen, wenn Ihr verkleinern mußtet.
13. Wenn Euch Eure Anordnung so gefällt, dann fasst alle Ebenen zusammen.
14. Stellt nun Eure Vordergrundfarbe auf ein schönes Gold- oder Silbermuster um und fügt Eurem Bild einen 3 Pixel großen symmetrischen Rand hinzu in einer Farbe, die nicht in Eurem Bild vorkommt.
15. Klickt mit dem Zauberstab in diesen Rand und füllt ihn mit einem schönen Gold- oder Silbermuster. Auswahl - Auswahl aufheben.
16. Wandelt Eure Hintergrundebene in eine Rasterebene um und geht auf Bild - Leinwandgröße und ändert die Leinwandgröße wie folgt:
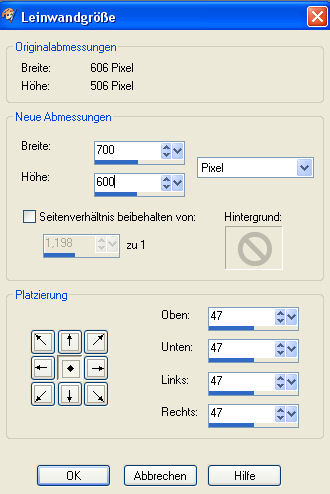
17. Ebenen - Neue Rasterebene. Schiebt diese Ebene an unterste Stelle in Eurer Ebenenpalette und füllt sie mit Eurer hellen Vordergrundfarbe.
18. Bleibt auf der untersten Ebene und wendet den Filter Graphics Plus - Cross Shadow einmal mit folgenden Einstellungen an:
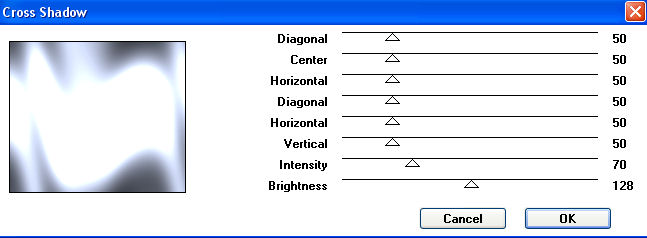
19. Auswahl - Alles auswählen - Ändern - Verkleinern - um 3 Pixel - Auswahl - Umkehren und füllt diesen Rand wieder mit Eurem Gold- oder Silbermuster aus Schritt 15. Auswahl - Aufheben.
20. Geht nun auf oberste Ebene und wendet einen Schlagschatten wie folgt an:
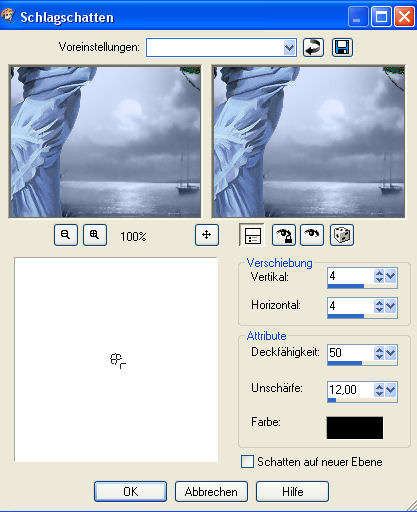
21. Den gleichen Schlagschatten nochmal mit -4 bei Vertikal und Horizontal anwenden.
22. Geht nun zurück zur untersten Ebene und wendet dort den Filter VisMan Natural - Sparkle mit folgenden Einstellungen an:
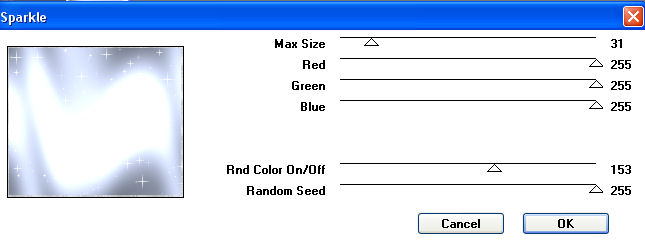
23. Bleibt auf der untersten Ebene, fügt eine neue Rasterebene hinzu und geht auf Auswahl - Auswahl laden/speichern - Auswahl aus Datei laden und sucht Euch die Auswahl "auswahl20HF.PspSelektion". Wendet diese wie im Screen zu sehen an:
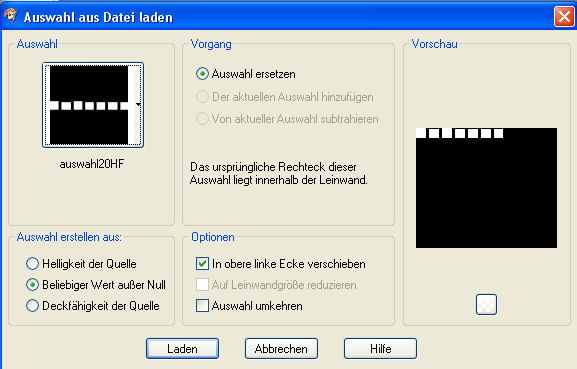
24. Füllt das erste, dritte, fünfte und siebte Auswahlkästchen mit einem Farbverlauf aus Eurer Vorder- und Hintergrundfarbe und das zweite, vierte und sechste Auswahlkästchen mit Eurer hellen Farbe. Auswahl aufheben und folgenden Schlagschatten anwenden:
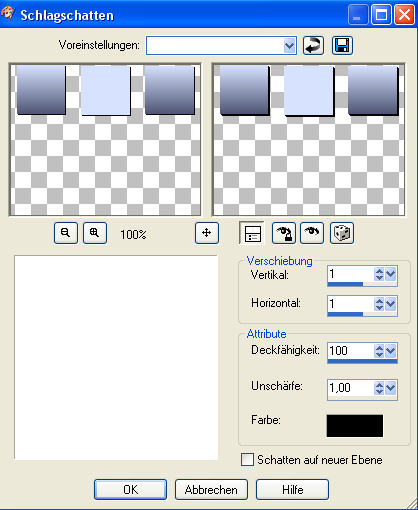
25. Dupliziert die Auswahlebene und spiegelt sie einmal Vertikal und einmal Horizontal.Schiebt Euch die beiden Auswahlebenen nun so zu recht, dass es mit Eurem Gold- oder Silberrand gut passt und fasst nun die duplizierte Auswahlebene nach unten zusammen.
26. Geht nun wieder auf die oberste Ebene und setzt auf einer neuen Ebenen noch einen schönen Schriftzug oder ein Brush auf Euer Bild und vergesst nicht das Wasserzeichen.
27. Macht nun die Auswahlebene unsichtbar und fasst alle anderen Ebenen sichtbar zusammen. Kopiert die zusammengefasste Ebene.
28. Öffnet Euren Animationsshop und fügt dort Euer eben kopiertes Bild als neue Animation ein.
29. Geht zurück in PSP und aktiviert die Auswahlebene und macht sie auch wieder sichtbar. Bearbeiten - Kopieren und im Animationsshop wieder einfügen als neue Animation.
30. Bleibt im Anishop auf der Animation 2 und geht nun auf Effekte - Spezialeffekt einfügen und sucht Euch dort den Effekt Bildrauschen und wendet ihn mit folgenden Einstellungen an:
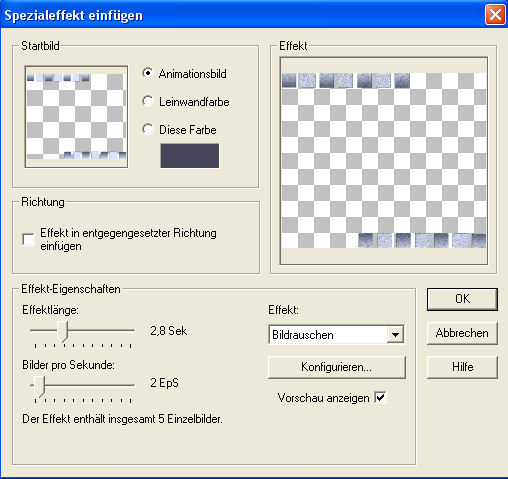
31. Ihr habt nun bei der Animation 2 im Anishop 6 Einzelbilder. Klickt einmal das 1. Einzelbild an und löscht es. Nun habt Ihr noch 5 Einzelbilder und die müßt Ihr alle markieren indem Ihr einmal in den Rand des 1. Bildes klickt und dann geht Ihr auf Bearbeiten - Alle auswählen.
32. Jetzt aktiviert Ihr Eure Animation 1. Dort habt Ihr nur 1 Bild und Ihr müßt es jetzt solange duplizieren bis Ihr auch dort 5 Einzelbilder habt. Auch hier alle markieren so wie Ihr es in der Animation 2 eben gemacht habt.
33. Jetzt wechselt Ihr wieder auf die Animation 2 und zieht mit gedrückter linker Maustaste Eure Auswahl auf Euer 1. Animationsbild. Lasst Die Maustaste erst los, wenn die Auswahl an der richtigen Stelle sitzt.
Nun seit Ihr fertig. Über Ansicht - Animation könnt Ihr Euch Euer Bild ansehen und wenn es Euch so gefällt, dann speichert es als gif ab und schon seit Ihr
FERTIG!
Ich hoffe, es hat Euch Spaß gemacht dieses Tutorial nachzubasteln und Ihr besucht bald wieder einmal meine Seite.
