Tutorial Fleur

Dieses Tutorial habe ich geschrieben und es unterliegt meinem Copyright.
Die Tuben stammen aus Tauschgruppen und das Copyright liegt beim jeweiligen Künstler.
Ich habe das Tutorial mit Paint Shop Pro X2 geschrieben, es läßt sich aber mit jeder anderen Version problemlos nachbasteln.
Ihr benötigt:
Paint Shop Pro
Animationsshop
Tuben:
1 Blumentube
1 schöne Form (meine ist von Elisabeth - Danke Dir dafür Elisabeth)
1 Maske
1 Animationsdatei
Mein Material könnt Ihr Euch hier herunterladen.
Filter:
Graphics Plus - Cross Shadow
Die Form legt Ihr Euch in Euren Formenordner von PSP bevor Ihr PSP öffnet.
Habt Ihr alles zusammen.... dann laßt uns beginnen!
1. Öffnet Euch ein transparentes Arbeitsblatt in 600 x 500 Pixel Größe und sucht Euch aus Eurem Tube eine helle Vordergrundfarbe (meine ist #ceb5b5) und eine dunklere Hintergrundfarbe (meine ist #ad7394) und füllt Euer Blatt mit der Vordergrundfarbe.
2. Kopiert Euer Blumentube oder die Tube "mc2591.pspimage" und fügt sie auf Eurem Blatt als neue Ebene ein. Wenn Ihr ein eigenes Tube verwendet müßt Ihr es entsprechend größenmäßig anpassen. Wenn Ihr meines nehmt passt es haargenau von der Größe her.
3. Ebenen - Neue Rasterebene und füllt diese mit Eurer Hintergrundfarbe.
4. Öffnet die Maske "masque009.jpg" im PSP und geht auf Ebenen - Neue Maskenebene und sucht Euch dort die Maske und wendet sie mit folgenden Einstellungen an:

5. Ebenen - Einbinden - Gruppe zusammenfassen und wendet folgenden Schlagschatten an:
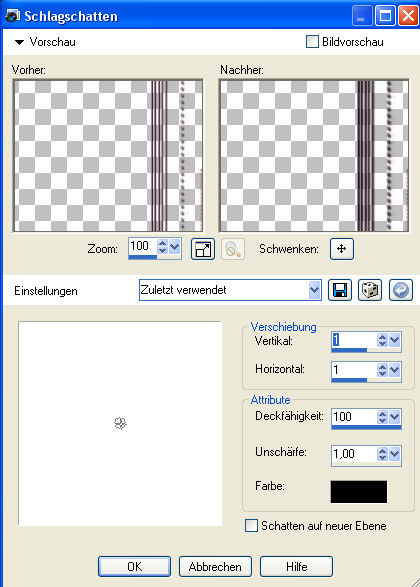
6. Wendet nun auf der Gruppenebene den Filter Graphics Plus - Cross Shadow mit folgenden Einstellungen an:
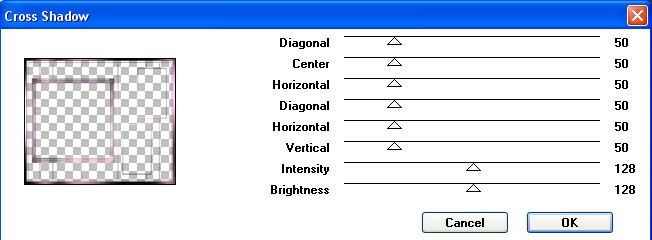
7. Fügt Eurem Bild einen unsymmetrischen Rand in Eurer Hintergrundfarbe hinzu:
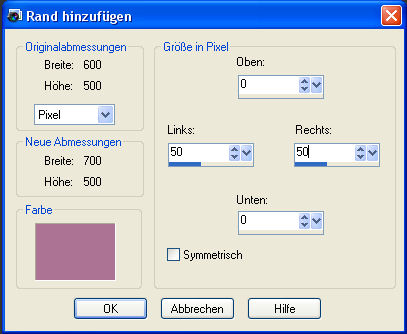
und markiert diese beiden Ränder mit dem Zauberstab. Wendet hier nun den Filter Graphics Plus - Cross Shadow mit den gleichen Einstellungen von Punkt 6 an.
8. Auswahl aufheben und schreibt in den rechten Rand Euren Bildtitel und setzt an dieser Stelle auch Euer Wasserzeichen oder Euren Namenszug auf´s Bild.
9. Zieht Euch auf dem linken Rand die Form "Elisabeth_07" bis zu den Rändern hin auf. Etwa so:
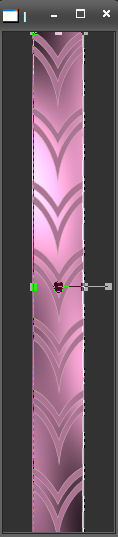
und wandelt die Vektorebene in eine Rasterebene um.
10. Fasst alle Ebenen sichtbar zusammen und geht auf Bearbeiten - Kopieren und fügt Euer Bild im Anishop als neue Animation ein.
11. Öffnet das gif "coeur_witte hartjes.gif" oder Euer eigenes Animations-gif im Animationsshop. Ihr seht, dass Ihr hier nun 7 Einzelbilder habt beim gif aus meinem Material. Klickt auf das erste Einzelbild und geht dann auf Bearbeiten - Alle auswählen. Wenn Ihr ein eigenes gif auswählt, müsst Ihr sschauen wieviele Einzelbilder Eure Animation hat.
12. Unser Bild, welches wir in PSP erstellt haben, benötigt nun auch 7 Einzelbilder. Bislang haben wir nur eines. Klickt in den Rand Eures Bildes und dupliziert nun solange, bis Ihr auch hier 7 Einzelbilder habt.
13. Auch hier müssen wir nun alle Einzelbilder markieren und dazu klicken wir in den Rand vom 1. Bild und gehen auch hier auf Bearbeiten - Alles auswählen.
14. In Eurer Herzenanimation zieht Ihr nun vom ersten Animationsbild mit gedrückter linker Maustaste die Herzen auf Euer Bild an eine Stelle, die Euch gefällt. Laßt erst die Maustaste los, wenn Euch der Platz gefällt.
Nun könnt Ihr Euch Euere Fleuranimation über Ansicht - Animation anschauen und wenn es Euch so gefällt, dann speichert Euer Bild als gif-Datei ab und Ihr habt eine schöne Blumenanimation.
Ich hoffe Ihr hattet Spaß an meinem Tut und besucht bald wieder meine Seite!
