Flieder

Dieses Tutorial habe ich selbst entworfen und es unterliegt meinem Copyright. Das Material stammt aus Tauschgruppen und das Copyright liegt beim jeweiligen Künstler.
Ich habe das Tutorial mit Paint Shop Pro X2 geschrieben, es läßt sich aber mit allen anderen PSP-Versionen problemlos nachbasteln.
Du benötigst:
Paint Shop Pro
Tuben:
1 Blumentube
1 Maske
1 Form - Meine Form ist von Elisabeth - Danke Elisabeth
1 Frauentube
Mein Material kannst Du Dir hier herunterladen.
Filter:
Graphics Pluss - Cross Shadow
Die Form kopiere in Deinen Formenordner von PSP bevor Du PSP öffnest.
Hast Du alles zusammen? Dann lass und beginnen!
1. Öffne Dir ein neues transparentes Arbeitsblatt in 600 x 450 Pixeln Größe.
2. Sucht Euch aus Euren Tuben eine helle Vordergrundfarbe (meine ist #ad8fbe) und eine dunkle Hintergrundfarbe (meine ist #793b54).
Füllt Euer Blatt mit der Vordergrundfarbe.
Geht auf Effekte - Textureffekte - Textur und wählt Euch dort die feine Leindwand mit diesen Einstellungen aus:
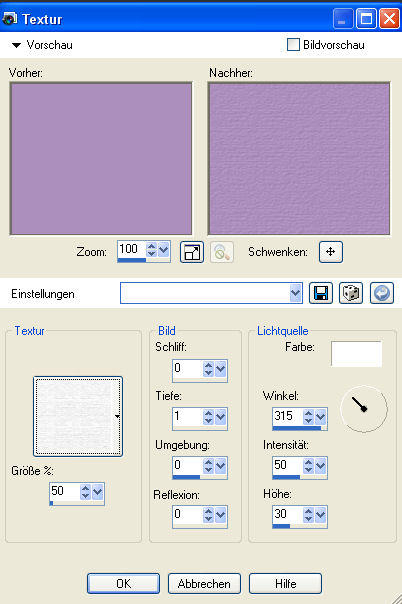
3. Lege eine neue Rasterebene an und fülle sie mit Deiner Hintergrundfarbe.
Öffne Dir die Maske "maskcameron91.jpg" oder Deine eigene Maske in PSP und minimiere sie.
Gehe auf Ebenen - Neue Maskenebene, suche Dir dort Deine Maske und lade sie mit folgenden Einstellungen:
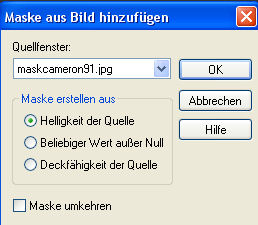
Ebenen - Einbinden - Gruppe zusammenfassen.
4. Kopiert das Tube "Giada_lilac_still_life.pspimage" oder Eure eigene Blumentube und fügt sie als neue Ebene auf Eurem Bild ein.
5. Stellt Eure Vordergrundfarbe aus und zieht Euch die Form "Elisabeth_03" oder Eure eigene Form unterhalb vom Blumentube auf.
Ich habe meine Form in der Hintergrundfarbe aufgezogen.
Falls bei Euch eine andere Farbe voreingestellt ist, dann klickt im Ebenenmanager auf das kleine Kreuz neben Vector und es wird Euch die Formenebene angezeigt.
Macht da einen rechten Mausklick drauf und geht auf Eigenschaften. Dort stellt bei Füllung Eure Hintergrundfarbe ein.
Wende auf der Form diesen Schlagschatten an:
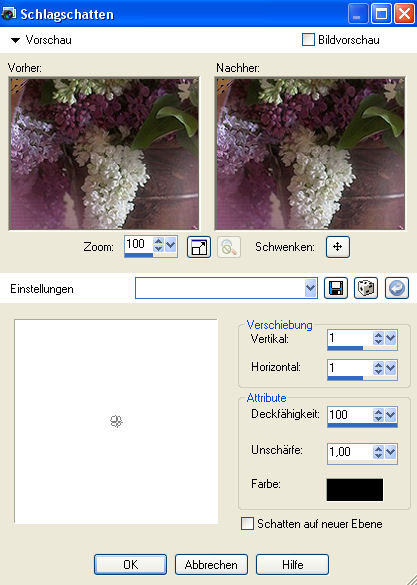
6. Kopiere das Tube "SS_2099.pspimage" oder Deine eigene Frauentube und füge sie als neue Ebene auf Deinem Bild ein.
Verschiebe sie nach links zum Rand hin.
7. Füge Deinem Bild einen 1 Pixel breiten symmetrischen Rand in Deiner Hintergrundfarbe hinzu.
8. Füge Deinem Bild einen 40 Pixel breiten symmetrischen Rand in Deiner Vordergrundfarbe hinzu.
9. Füge Deinem Bild einen 1 Pixel breiten symmetrischen Rand in Deiner Hintergrundfarbe hinzu.
10. Markiere den 40 Pixel breiten Rand mit Deinem Zauberstab und wende den Filter Graphics Pluss - Cross Shadow mit diesen Einstellungen an:

Hebe die Auswahl auf.
11. Lege Dir eine neue Rasterebene an und gehe auf Auswahl - Alles auswählen - Auswahl - Ändern - Verkleinern - um 15 Pixel.
Fülle die Auswahl mit Deiner Hintergrundfarbe.
Auswahl - Ändern - Verkleinern - um 10 Pixel und drücke einmal die Entf-Taste Deiner Tastatur.
Hebe die Auswahl auf.
12. Markiere den dunklen Rand mit Deinem Zauberstab und wende den Filter Graphics Pluss - Cross Shadow mit diesen Einstellungen an:
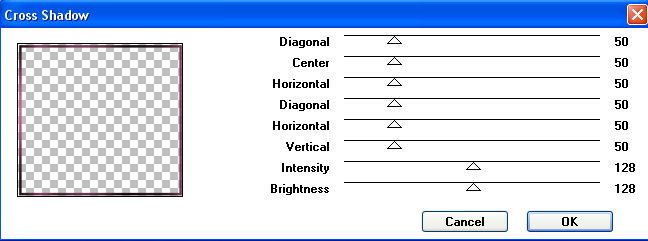
Lasse die Auswahl noch bestehen.
13. Gehe auf Effekte - 3D-Effekte - Innenfase mit folgenden Einstellungen:

Hebe die Auswahl jetzt auf.
14. Beschrifte Dein Bild nun und vergiß auch Dein Wasserzeichen oder Deinen Namenszug nicht.
15. Ebenen - Einbinden - Alle zusammenfassen und speichere Dein Bild als jpg ab.
Ich hoffe, es hat Dir Spaß gemacht dieses Tutorial nachzubasteln und Du schaust bald wieder auf meiner Seite vorbei.
