Fontaine of Love
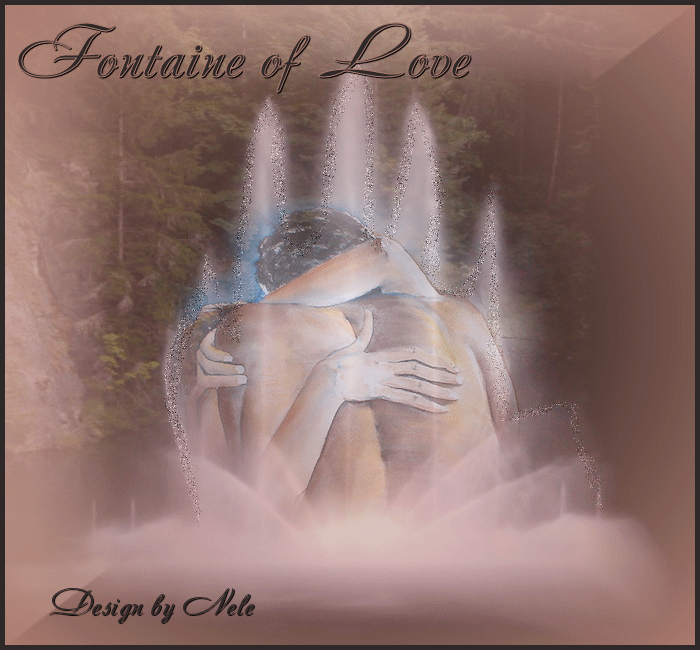
Dieses Tutorial habe ich selbst entworfen und es unterliegt meinem Copyright. Das Material stammt aus Tauschgruppen und das Copyright liegt beim jeweiligen Künstler.
Ich habe das Tutorial mit Paint Shop Pro X2 geschrieben, es läßt sich aber mit allen anderen Versionen problemlos nachbasteln.
Du benötigst:
Paint Shop Pro
Animationsshop
Tuben:
1 Fontaine-Tube oder Wasserfall oder ähnliches
1 Paartube
Mein Material kannst Du Dir hier herunterladen.
Filter:
Werden diesmal nicht benötigt.
Hast Du alles beisammen? Na dann lass uns beginnen!
1. Öffne Dir ein neues transparentes Arbeitsblatt in 700 x 650 Pixeln Größe.
2. Suche Dir aus Deinen Tuben eine helle Vordergrundfarbe (meine ist #ad7c70) und eine dunkle Hintergrundfarbe (meine ist #2f2a28).
Fülle Dein Blatt mit der Vordergrundfarbe.
3. Lege eine neue Rasterebene an und gehe auf Auswahl - Alles auswählen.
4. Kopiere das Tube " mds1012font.05.11.06pspimage.pspimage" oder Deine eigene Fontaine oder Wassertube und füge sie auf Deinem Bild in eine Auswahl ein.
Hebe die Auswahl auf.
5. Umkreise mit Deinem Freihandauswahlwerkzeug den äußeren Rand Deiner Fontaine. So sieht das bei mir aus:

Dupliziere diese Auswahl 2 mal und benenne die Ebenen wie folgt um:
unterste Auswahlebene = Fonatine1
mittlere Auswahlebene = Fontaine2
oberste Auswahlebene = Fontaine3
5. Aktiviere die Ebene Fontaine1 und gehe auf Anpassen - Bildrauschen hinzufügen/entfernen - Bildrauschen hinzufügen und nehme dort diese Einstellungen vor:
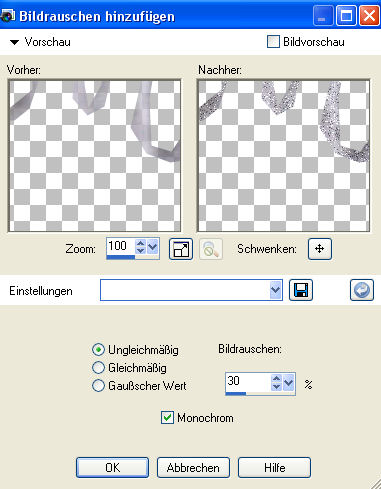
6. Aktiviere die Ebene Fontaine2 und wende wieder Bildrauschen an mit den gleichen Einstellungen. Gib aber nun 40% ein.
7. Aktiviere die Ebene Fontaine3 und wende wieder Bildrauschen an, diesmal mit dem Wert 50%.
Hebe die Auswahl auf.
8. Kopiere das Tube " nikita_couples_1206812389.pspimage" oder Deine eigene Paartube und füge sie als neue Ebene auf Deinem Bild ein. Wenn Du die beigelegte Tube verwendest, dann verkleinere sie auf 80% (Größe aller Ebenen anpassen nicht angehakt).
Verschiebe sie auf/in Deine Fontaine.
Setze die Deckfähigkeit der Tube im Ebenenmanager auf 40% herunter.
9. Ebenen - Neue Rasterebene und Auswahl - Alles auswählen.
Fülle die Auswahl mit Deiner Hintergrundfarbe.
10. Auswahl - Ändern - Verkleinern - um 5 Pixel und drücke einmal die Entf-Taste auf Deiner Tastatur.
Hebe die Auswahl auf.
11. Setze nun Deinen Schriftzug auf´s Bild und vergiß Deinen Namen oder Dein Wasserzeichen nicht.
12. Mache die Ebenen Fontaine2 und Fontaine 3 unsichtbar indem Du im Ebenenmanager auf das Auge klickst.
Bearbeiten - Inhalte kopieren - Alle Ebenen kopieren (Kopieren/alle Ebenen)
und füge die Ebenen im Animationsshop als neue Animation ein.
13. Gehe zurück zu PSP und mache die Ebene Fontaine1 unsichtbar und die Ebene Fontaine2 sichtbar.
Bearbeiten - Inhalte kopieren - Alle Ebenen kopieren
und füge die Ebenen im Anishop nach dem aktuell ausgewählten Einzelbild ein.
14. Zurück zu PSP und mache die Ebene Foantaine2 unsichtbar und die Ebene Fontaine3 sichtbar.
Bearbeiten - Inhalte kopieren - Alle Ebenen kopieren
und füge die Ebenen im Anishop nach dem aktuell ausgewählten Einzelbild ein.
15. Zurück zu PSP und mache nun die Ebene Fontaine3 unsichtbar und die Ebene Fontaine1 sichtbar.
Bearbeiten - Inhalte kopieren - Alle Ebenen kopieren und füge sie im Snishop nach dem aktuell ausgewählten Einzelbild ein.
16. Zurück zu PSP und mache die Ebene Fonataine1 unsichtbar und die Ebene Fontaine2 sichtbar.
Bearbeiten - Inhalte kopieren - Alle Ebenen kopieren
und füge die Ebenen im Anishop nach dem aktuell ausgewählten Einzelbild ein.
17. Du hast nun 5 Einzelbilder im Anishop.
Klicke in den grauen Rand Deines ersten Einzelbildes und gehe auf Bearbeiten - Alle auswählen.
18. Animation - Einzelbildeigenschaften - setze die Wiedergabezeit auf 30 und fertig ist Deine
FONTAINE DER LIEBE!
Ich hoffe Du hattest Spaß beim Nachbasteln dieses Tutorials und schaust bald wieder auf meiner Seite vorbei.
