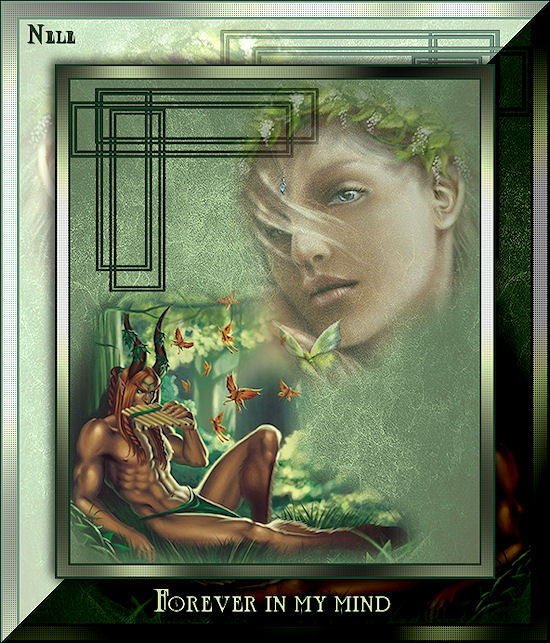Forever
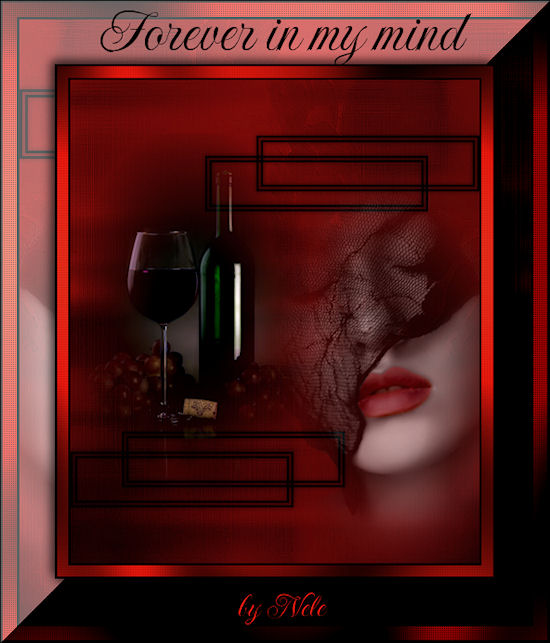
Dieses Tutorial ist von mir entworfen und unterliegt meinem Copyright. Das Material stammt aus Tauschgruppen und das Copyright liegt beim jeweiligen Künstler.
Das Tutorial wurde von mir mit Paint Shop Pro X2 geschrieben, es läßt sich aber auch mit jeder anderen Version problemlos nachbasteln.
Du benötigst
Paint Shop Pro
Tuben:
1 Stilleben oder Decotube
1 Gesichtstube
1 Textur
Filter:
Graphics Plus - Cross Shadow
Filters Unlimited - Button & Frames - Rectangular Button
Mein Material kannst Du Dir hier herunterladen.
Hast Du alles zusammen? Dann lass uns beginnen!
1. Öffne Dir ein neues transparentes Arbeitsblatt in 550 x 650 Pixel Größe.
2. Suche Dir aus Deinen Tuben eine hellere Vordergrundfarbe (meine ist #fb1c11) und eine dunkle Hintergrundfarbe (meine ist #000000).
3. Fülle Dein Blatt mit Deiner Vordergrundfarbe und lege Dir eine neue Rasterebene an. Auswahl - Alles auswählen. Kopiere Dir die Textur "gh_texture_05.jpg" oder Deine eigene Textur und füge sie in eine Auswahl auf Deinem Bild ein. Hebe die Auswahl auf und stelle diese Ebenen im Ebenenmanager auf den Mischmodus "Mutiplikation". Gehe auf Effekte - Kanteneffekte - stark nachzeichnen.
4. Lege Dir eine neue Rasterebene an und aktiviere Dein Auswahlwerkzeug und dort auf Benutzerdefinierte Auswahl:
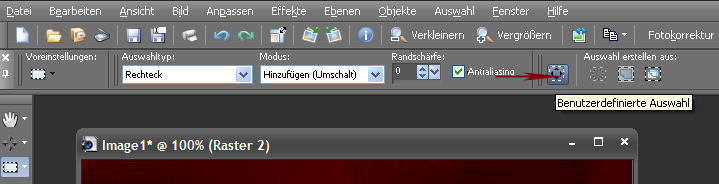
mit diesen Werten:
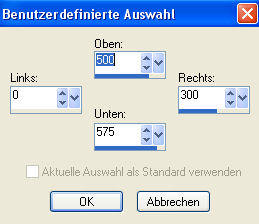
5. Fülle diese Auswahl mit Deiner Hintergrundfarbe. Auswahl - Ändern - Verkleinern - um 3 Pixel und drücke einmal die Entf-Taste. Auswahl - Ändern - Verkleinern - um 3 Pixel und fülle nochmal mit Deiner Hintergrundfarbe. Auswahl - Ändern - Verkleinern - um 3 Pixel und drücke die Entf-Taste.
Hebe die Auswahl auf und wende diesen Schlagschatten an:
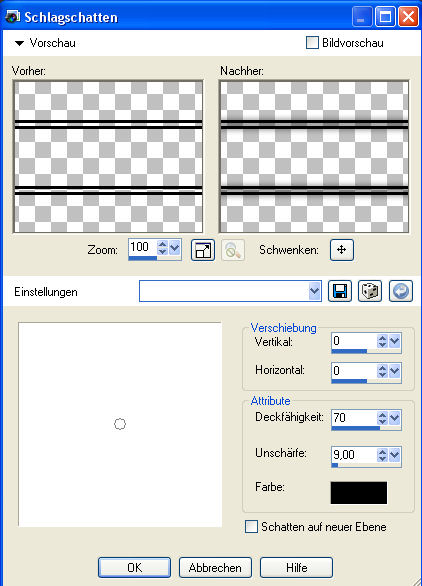
6. Dupliziere diese Ebene und verschiebe sie ein kleines Stück nach rechts und nach oben. Fasse die Ebene nach unten zusammen. Dupliziert noch einmal und spiegelt die duplizierte Ebene einmal Vertikal und einmal Horizontal.
7. Kopiert jetzt das Tube "wine-rg.pspimage" oder Euer eigenes Tube und fügt es als neue Ebene auf Eurem Blatt ein. Wenn Ihr das beigelegte Tube verwendet, dann ändert die Größe auf 70% (Größe aller Ebenen anpassen nicht angehakt) und schiebt das Tube nach links an den Rand.
8. Kopiert das Tube "Thaiss...B-V-08.pspimage" oder Eure eigene Gesichtstube und fügt es auf Eurem Bild als neue Ebene ein. Setzt die Deckfähigkeit im Ebenenmanager auf 60% herunter. und schicbt sie Euch passend auf Euer Bild.
9. Fasst alle Ebenen sichtbar zusammen und fügt einen Rand von 3 Pixeln in schwarz oder Eurer dunklen Hintergrundfarbe hinzu.
10. Fügt einen Rand von 15 Pixeln in Eurer Vordergrundfarbe hinzu, markiert den Rand mit dem Zauberstab und geht auf Effekte - Textureffekte - Flechten mit diesen Einstellungen:
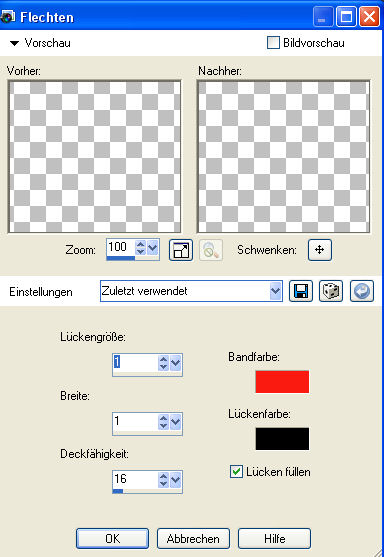
Als Bandfarbe Eure Vordergrundfarbe, als Lückenfarbe schwarz oder Eure dunkle Hintergrundfarbe.
11. Lasst die Auswahl bestehen und wendet den Filter Graphics Plus - Cross Shadow mit folgenden Einstellungen an:

Hebt die Auswahl auf und fügt einen 3 Pixel breiten Rand in schwarz oder Eurer dunklen Hintergrundfarbe hinzu.
12. Dupliziert Euer Bild einmal und ändert die duplizierte Ebene auf eine Größe von 80% (Größe aller Ebenen anpassen nicht angehakt). Gebt diesen Schlagschatten dazu:
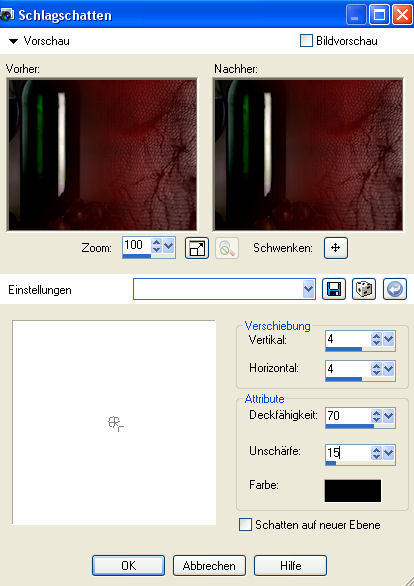
und wendet den Schlagschatten auch nochmal mit Minuswerten bei Vertikal und Horizontal an.
13. Geht auf Eure unterste Ebene und spiegelt sie einmal vertikal und wende den Filter Filters Unlimited - Button & Frames - Rectangular Button mit folgenden Einstellungen an:
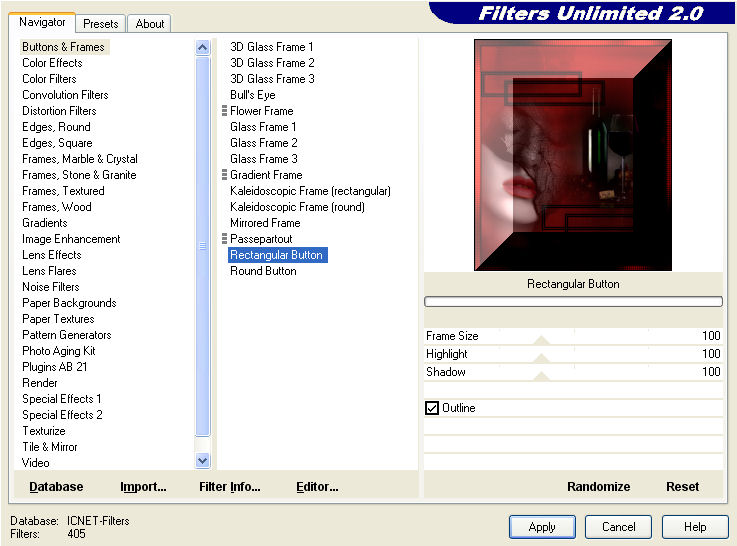
14. Fasse nun alle Ebenen zusammen und beschrifte Dein Bild nach Belieben. Vergiß auch Deinen Namen oder Dein Wasserzeichen nicht. Fasse noch einmal alle Ebenen zusammen, ändere die Größe Deines Bildes auf eine Breite von 550 Pixeln (Größe aller Ebenen angepasst ist diesmal angehakt) und speichere Dein Bild als jpg ab und schon hast Du es
GESCHAFFT!
Natürlich kannst Du Dein Bild auch noch verzieren.
Ich hoffe es hat Dir wieder Spaß gemacht dieses Tut nachzubasteln und Du schaust bald wieder auf meiner Seite vorbei.
Ich habe hier auch noch eine andere Version für Euch: