Forgotten Place

Dieses Tutorial wurde von mir entworfen und unterliegt meinem Copyright. Das Material stammt aus Tauschgruppen und das Copyright liegt beim jeweiligen Künstler.
Ich habe das Tutorial mit Paint Shop Pro X2 geschrieben, es läßt sich aber auch mit allen anderen Versionen problemlos nachbasteln.
Du benötigst
Paint Shop Pro
Material:
1 Maske
1 Fantasy-Landschaftstube
1 Blumentube
1 Gesichtstube
Mein Material kannst Du Dir hier herunterladen.
Filter:
Graphics Plus - Vertikal Blinds
Krustys FX vol I 1.0 - Transparency Blinder
Hast Du alles zusammen? Dann lass und beginnen!
1. Öffne Dir ein neues transparentes Arbeitsblatt in 650 x 550 Pixeln Größe.
2. Such Dir aus Deinen Tuben eine hellere Vordergrundfarbe (meine ist #736e3d) und eine dunklere Hintergrundarbe (meine ist #494636).
3. Erstelle Dir aus Deiner Vorder- und Hintergrundfarbe einen schönen Farbverlauf. Ich habe diesen gewählt:
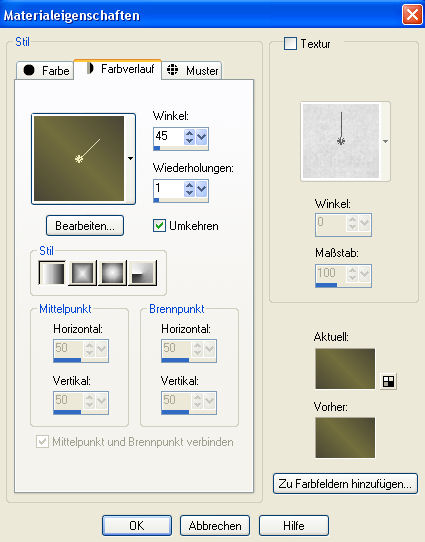
und fülle Dein Blatt damit.
4. Lege eine neue Rasterebene an und fülle sie mit Deiner Hintergrundfarbe.
5. Öffne Dir im PSP die Maske "Gertje28.jpg" oder Deine eigene Maske und minimiere sie. Gehe auf Ebenen - Neue Maskenebene - Aus Bild und suche Dir die Maske mit folgenden Einstellungen:
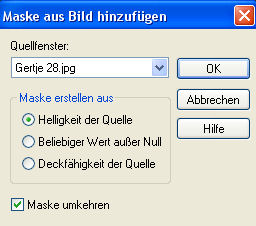
Klicke im Ebenenmanager mit rechts auf die Maske und fasse die Gruppe zusammen.
6. Wende auf der Maskenebene den Filter Graphics Plus - Vertikal Blinds mit diesen Einstellungen an:
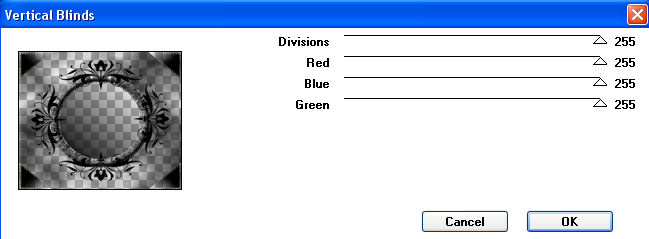
7. Verschiebe nun die Maskenebene mit dem Objektverschiebewerkzeug (in älteren Versionen heißt das Werkzeug Rasterverformungswerkzeug) vom rechten Rand aus bis ungefähr auf die Mitte Deines Bildes:
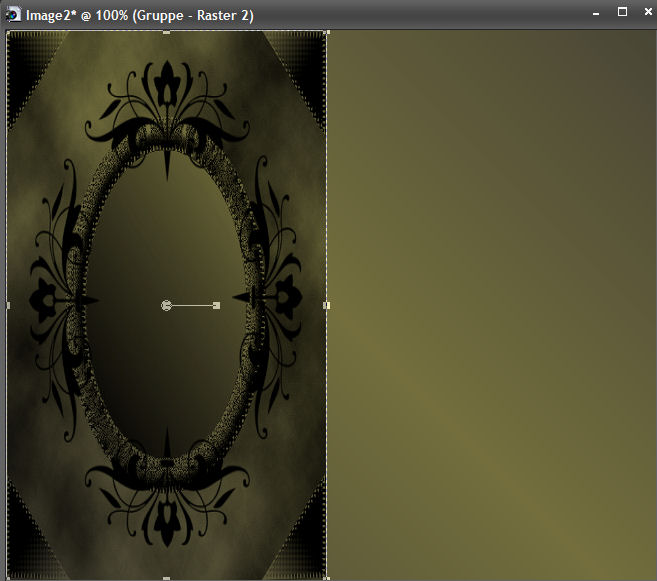
8. Kopiere das Tube "JC_WitherwoodThicket.pspimage" oder Dein eigenes Tube und füge es als neue Ebene auf Deinem Bild ein. Verschiebe es mit dem Objektauswahlwerkzeug (in älteren Versionen heißt das Werkzeug Rasterverformungswerkzeug) so, dass es genau in den Kreis Deiner Maske passt:

Gehe auf Anpassen - Schärfe - Scharfzeichnen.
9. Geht nun auf Eure unterste Ebene und legt eine neue Rasterebene an. Zieht mit dem Auswahlwerkzeug eine rechteckige Auswahl auf der rechten Hälfte Eures Bildes auf:
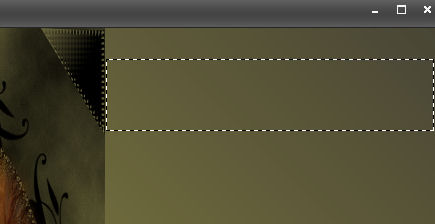
Füllt diese Auswahl noch einmal mit Eurem Farbverlauf.
10. Wendet den Filter Krustys FX vol I 1.0 - Transparency Blender mit folgenden Einstellungen an:
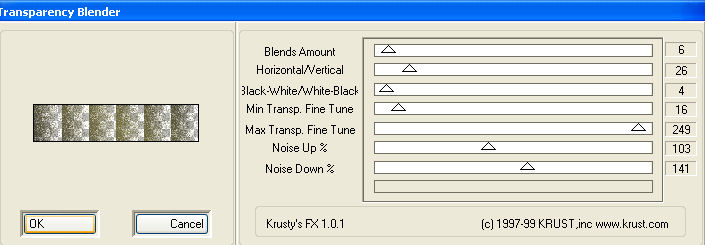
Fügt folgenden Schlagschatten hinzu:
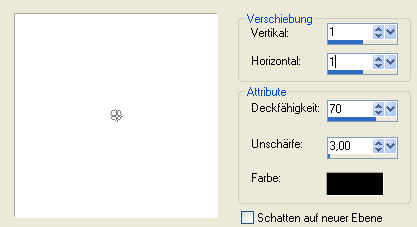
Wendet den Schatten auch noch mal mit Minuswerten bei Vertikal und Horizontal an.
Hebt die Auswahl auf.
11. Dupliziert die Auswahl einmal und spiegelt sie horizontal. Fasst die Ebenen nach unten zusammen.
12. Kopiert das Tube "JHanna_09c.pspimage" oder Euer eigenen Blumentube. Aktiviert Eure unterste Ebene und fügt sie dort als neue Ebene ein. Wenn Ihr die beigelegte Tube verwendet, dann ändert die Größe auf 70% und geht auf Bild - Frei drehen mit diesen Einstellungen:

und schiebt die Blume nach rechts oben in die Ecke.
13. Bleibt auf dieser Ebene und öffnet Euch das Tube "Green_Nuances.psp" oder Eure eigene Gesichtstube. Wenn Ihr die beigelegte verwendet, dann speiegelt sie einmal vertikal. Kopiert das Tube und fügt es auf Eurem Bild als neue Ebene ein. Verschiebt sie so, wie Ihr es auf meinem Bild seht.
14. Beschriftet Euer Bild auf oberster Ebene. Vergesst auch Euren Namenszug oder Euer Wasserzeichen nicht. Wählt Euch für die Schrift eine helle Farbe aus Euren Tuben (meine ist #e4e2bf) und fasst alle Ebenen sichtbar zusammen.
15. Erstelle Dir aus Deiner Vordergrundfarbe (meine ist #e4e2bf) und Deiner Hintergrundfarbe (meine ist #494636) diesen Farbverlauf:
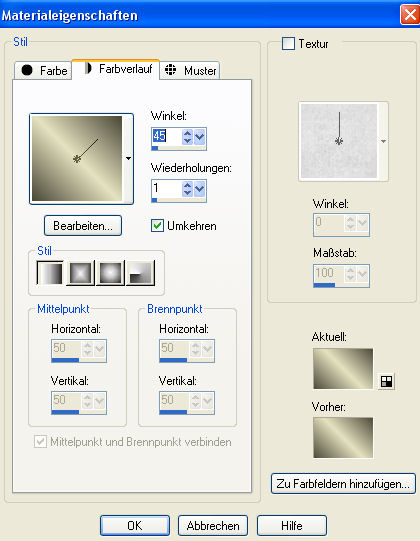
und füge Deinem Bild einen symmetrischen Rand von 8 Pixeln in weiß hinzu. Markiere diesen Rand mit Deinem Zauberstab und fülle ihn mit dem Farbverlauf.
Wende nun den Filter Graphics Plus - Vertikal Blinds mit diesen Einstellungen an:
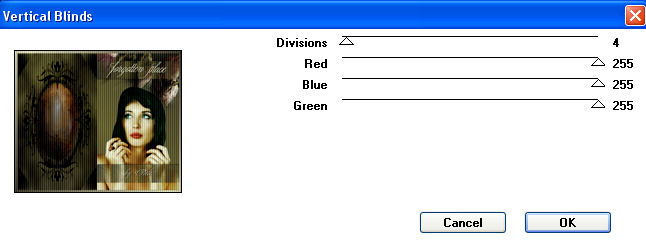
Hebe die Auswahl auf.
15. Speichere Dein Bild noch als jpg ab und fertig ist Dein
VERGESSENER ORT!
Ich hoffe, Du hattest Spaß beim Basteln dieses Tutorials und schaust bald wieder auf meiner Seite vorbei.