Tutorial Frühlingswind

Dieses Tutorial wurde von mir entworfen und unterliegt meinem Copyright.
Das Material dafür habe ich durch Tauschgruppen erhalten und das Copyright dafür unterliegt dem jeweiligen Künstler.
Es wurde mit Paint Shop Pro X2 geschrieben, ein Nacharbeiten ist aber auch mit allen anderen Versionen möglich.
Du benötigst für dieses Tutorial folgendes:
Paint Shop Pro
Animationsshop
Tuben:
2 Blumentuben oder mehr, je nach Geschmack
1 Frauentube
1 animierte Tube wie Vogel oder Schmetterling
evtl. Decotuben
Mein Material kannst Du Dir hier herunterladen.
Filter:
Alien Skin Xenofex 2 - Little Fluffy Clouds
Graphics Pluss - Cross Shadow
Funhouse - Tunnel Tile und Xaggerate
Hast Du alles beisammen? Dann laß uns beginnen.
1. Öfnne Dir ein transparentes Hintergrundbild in der Größe 700 x 600 Pixel und suche Dir aus Deinen Tuben eine hellere Vordergrundfarbe (meine ist #c6c6de) und eine etwas dunklere Hintergrundfarbe (meine ist #ada5b5).
2. Erstelle aus diesen Farben folgenden Farbverlauf:
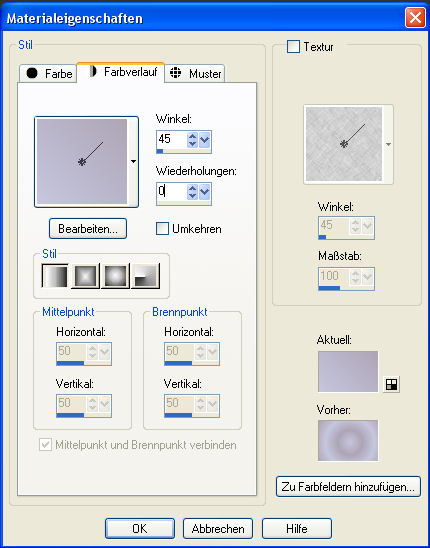
und füllt Eure Ebene mit dem Verlauf.
3. Dupliziert diese Ebene nun 2 mal und benennt diese drei Ebenen um in:
wolken 1
wolken 2
wolken 3
4. Wendet nun auf der Ebene wolken 1 den Filter Alien Skin Xenofex 2 - Little Fluffy Clouds mit folgenden Einstellungen an:
bei Basics
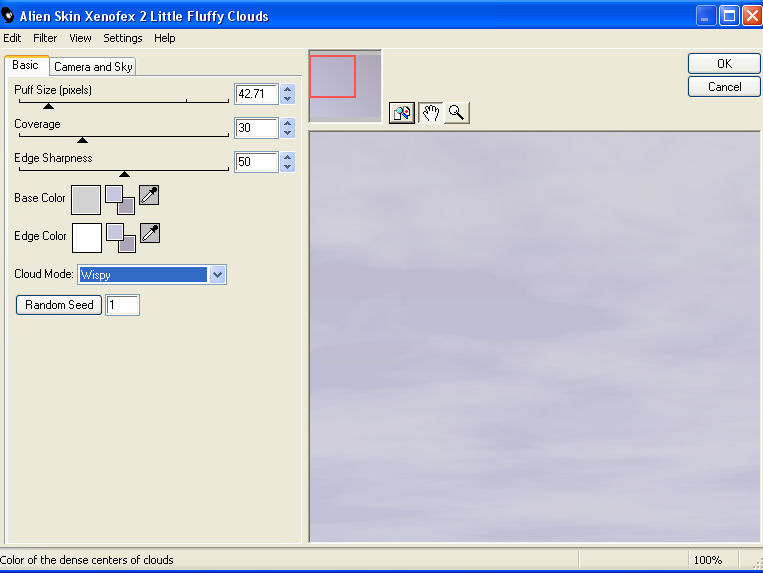
und bei Camera and Sky
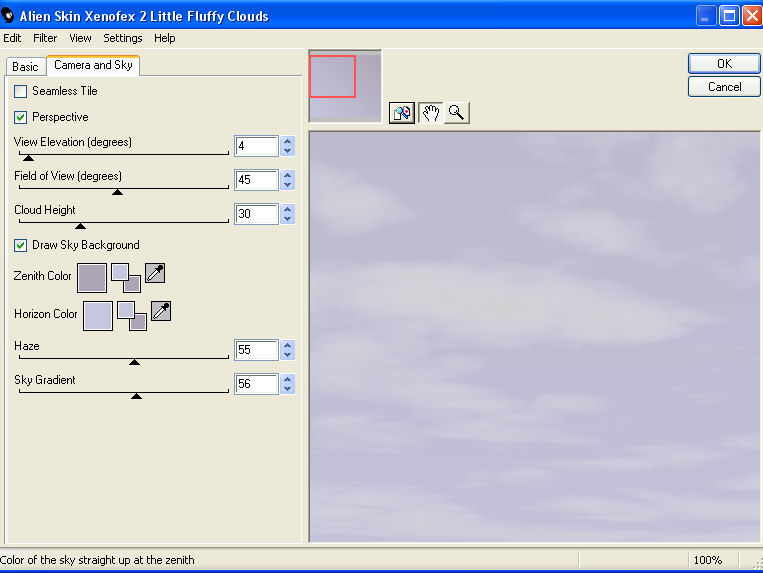
Zenith Color eure HG-Farbe und
Horizon Color eure VG-Farbe
5. Auf der Ebene wolken 2 den Filter ebenfalls mit diesen Einstellungen anwenden, allerdings bei Basics einmal auf Random Seed klicken.
6. Nun noch einmal den Filter anwenden auf der Ebene wolken 3 und auch hier bei Basics einmal auf Random Seed klicken.
7. Öffnet nun das Tube "im93.pspimage" oder Euer eigenes Tube und fügt es als neue Ebene auf eurem Bild ein. Verschiebt es nach rechts unten an den Rand.
8. Öffnet das Tube "rjb-witheorchids1.psp" oder Euer zweites Blumentube und fügt es als neue Ebene auf Eurem Bild ein. Verschiebt die Ebene in der Ebenenpalette um eine Stelle nach unten und ordnet sie so an, dass Ihr einen schönen Blütenstrauß habt.
9. Öffnet das Tube "466_woman_live" oder Eure eigene Frauentube und fügt sie als neue Ebene auf Eurem Bild ein. Ordnet sie an so dass es passt und schiebt diese Ebene in der Ebenenpalette unter die beiden Blumenebenen.
Meine Ebenenpalette sieht nun so aus:
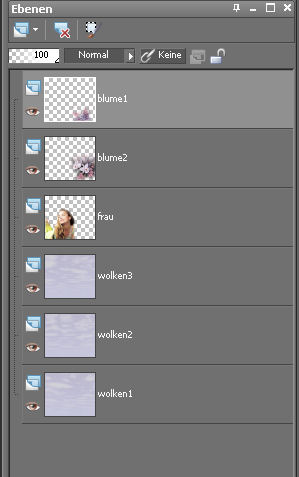
10. Fügt auf oberster Ebene nun einen schönen Schriftzug ein und vergesst auch Euer Wasserzeichen nicht.
11. Auf oberster Ebenen Auswahl - Alles auswählen - Auswahl ändern - Verkleinern - um 5 Pixel - Auswahl umkehren.
12. Neue Rasterebene und füllt die Auswahl mit Eurem Farbverlauf aus Punkt 2.
13. Wendet auf die Auswahl den Filter Graphics Plus - Cross Shadow mit den Standarteinstellungen an wie im folgenden Screen:
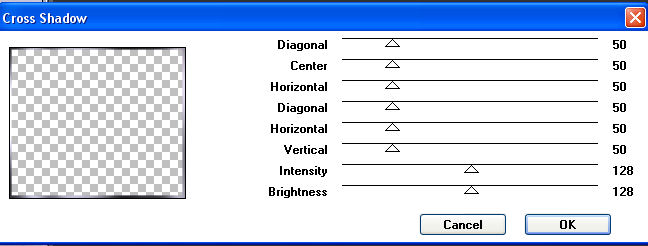
14. Dupliziert nun alle Ebenen zweimal, außer die Wolkenebenen. Macht wolken 2 und wolken 3 und alle Kopien unsichtbar und fasst sichtbar zusammen.
15. Diese zusammengefasste Ebene nun unsichtbar machen und nun die Ebene wolken 2 und die erste Kopie der anderen Ebenen sichtbar machen. Die zusammengefasste Ebene, die Ebene wolken 3 und die zweite Kopie der anderen Ebenen bleibt unsichtbar. Wieder sichtbar zusammenfassen.
16. Auch diese zusammengefasste Ebene machen wir nun unsichtbar und machen die Ebene wolken 3 und die zweite Kopie der anderen Ebenen sichtbar und fassen nocheinmal sichtbar zusammen.
Am Ende muß es in Eurer Ebenenpalette so aussehen:
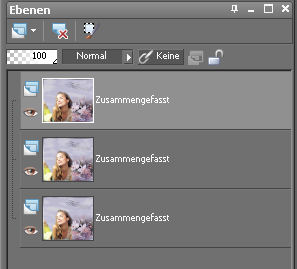
Macht die beiden oberen Ebenen unsichtbar.
17. Dupliziert die unterste Ebene einmal. Auf der duplizierten Ebene Bild - Größe ändern - 85 % (Größe aller Ebenen angepasst nicht angehakt) und folgenden Schlagschatten anwenden:

Den selben Schlagschatten nochmal mit Minuswerten bei Vertikal und Horizontal anwenden.
18.Geht nun auf die unterste Ebene und wendet dort den Filter Funhouse - Tunnel Tile mit diesen Einstellungen an:

und den Filter Funhouse - Xaggerate mit diesen Einstellungen:

19. Ebenen einbinden- sichtbare zusammenfassen und macht diese Ebene nun unsichtbar.
20. Macht die mittlere Ebene sichtbar und führt dort die Schritte 17 - 19 auch aus.
21. Aktiviert die oberste Ebene und führt auch dort die Schritte 17 - 19 aus.
22. Aktiviert die unterste Ebene, macht sie sichtbar und geht auf Bearbeiten - Kopieren und fügt sie in Eurem Anishop als neue Animation ein.
23. Zurück in PSP macht die unterste Ebene wieder unsichtbar und aktiviert die mittlere Ebene. Macht sie sichtbar und geht wieder auf Bearbeiten - Kopieren und fügt sie im Anishop ein - Nach dem aktuell ausgewählten Einzelbild.
24. Die mittlere Ebene macht Ihr nun wieder unsichtbar, aktiviert Eure oberste Ebene und geht wieder auf Bearbeiten - Kopieren. Diese Ebene fügt Ihr im Anishop auch wieder nach dem aktuell ausgewählten Einzelbild ein.
25. Wir bleiben nun im Animationsshop und öffnen dort die Animation "vlinder15.gif". Diese Animation hat 5 Einzelbilder und deshal markieren wir auf unserem Bild das erste Einzelbild und gehen auf Bearbeiten - Kopieren, markieren dann das letzte Animationsbild und gehen nun auf Bearbeiten - Einfügen - Nach dem aktuell ausgewählten Einzelbild.. Dann markieren wir noch das zweite Einzelbild kopieren es auch und markieren nun wieder unser letztes Bild und fügen nun wieder nach dem aktuell ausgewählten Einzelbild ein. Somit haben wir nun auch bei unserem Bild 5 Einzelbilder.
26. Markiert Euer erstes Einzelbild und geht auf Bearbeiten - Alle auswählen und macht das gleiche bei der Schmetterlingsanimation. Nun zieht Ihr vom ersten Schmetterlingsbild mit gedrückter linker Maustaste Eure Schmetterlinge auf das erste Einzelbild auf Eurem Frühlingsbild. Platziert sie an eine Stelle, die Euch zusagt und lasst erst dann die Maustaste wieder los.
27. Geht nun auf Animation - Einzelbildeigenschaften und ändert dort die Wiedergabezeit auf 30.
Ansehen könnt Ihr Euch dann Eure Animation über Ansicht - Animation.
Wenn Euch Euer Bild so gefällt, dann habt Ihr es jetzt geschafft und könnt nun zusehen, wie Eure Wolken ziehn und Eure Schmetterlinge im Wind tanzen.
Vergesst nicht zu speichern.
Ich hoffe dieses Tutorial hat Euch Spaß gemacht und Ihr schaut bald mal wieder rein, was es Neues bei mir gibt.
