Ghostship
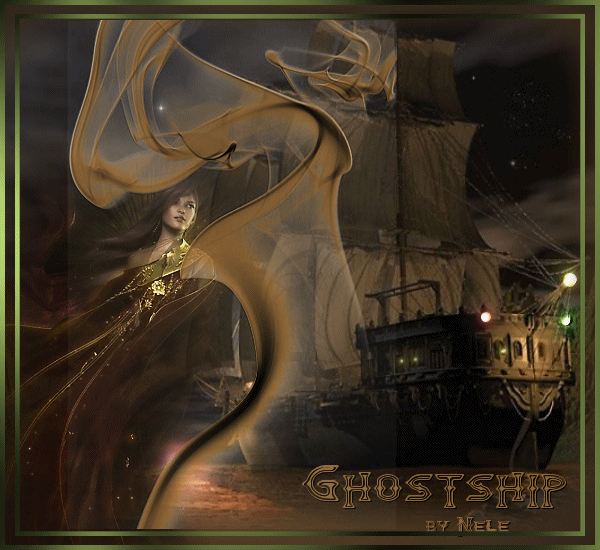
Dieses Tutorial habe ich entworfen und es unterliegt meinem Copyright.
Das Material was ich verwendet habe stammt aus Tauschgruppen und das Copyright dafür liegt beim jeweiligen Künstler.
Ich habe das Tutorial mit Paint Shop Pro X2 geschrieben, es läßt sich aber mit jeder anderen PSP-Version problemlos nachbasteln.
Ihr benötigt:
Paint Shop Pro
Animationsshop
Tuben:
1 Schiffstube die irgendwo beleuchtet ist
1 Frauen- oder Fantasytube
1 Schleier- oder Rauchtube
Mein Material könnt Ihr Euch hier herunterladen.
Filter:
Graphics Plus - Cross Shadow
Habt Ihr alles beisammen.... dann lasst uns beginnen!
1. Öffnet Euch ein transparentes Arbeitsblatt in 600 x 550 Pixel Größe.
2. Sucht Euch aus Euer Schiffstube eine hellere Vordergrundfarbe (meine ist #8c6836) und eine dunkle Hintergrundfarbe (meine ist #2e221a), erstellt Euch aus diesen Farben folgenden Farbverlauf:
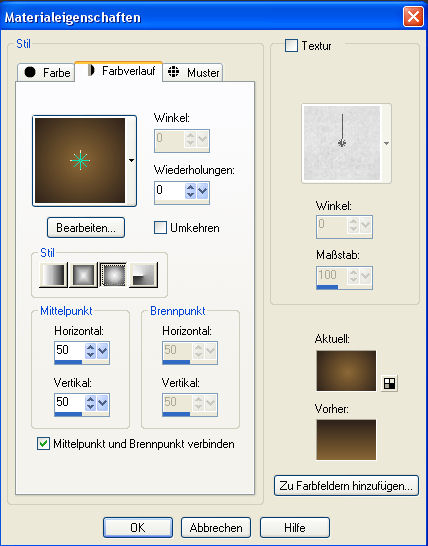
und füllt Euer Blatt mit dem Verlauf.
3. Kopiert Euch das Tube "Beautifulship.pspsimage" oder Euer eigenes Schiffsttube und passt es größenmäßig so an:
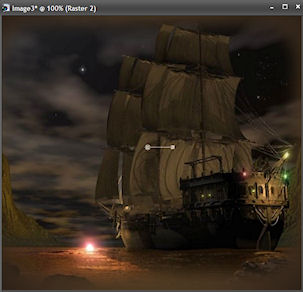
4. Zieht Euch mit Eurem Auswahlwerkzeug "Kreis" mit diesen Einstellungen:
![]()
eine Auswahl um die Lichter Eures Schiffstubes. Bei mir sieht das so aus:
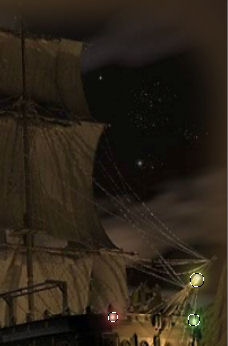
5. Dupliziert diese Auswahl nun 2 mal und benennt diese 3 Ebenen um in
Lichter 1
Lichter 2
Lichter 3
So sieht das nun bei mir aus:
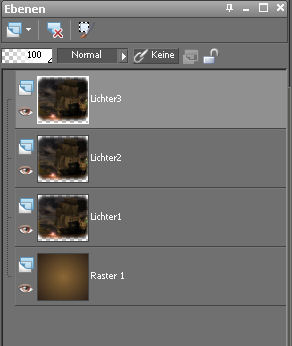
6. Aktiviert nun Eure Ebene Lichter 1 und dann auf Effekte - Lichteffekte - Lichter mit diesen Einstellungen:
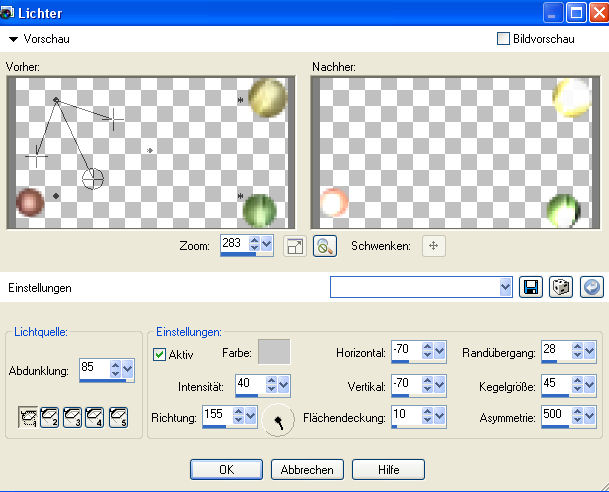
7. Aktiviert nun die Ebene Lichter 2 und wendet dort den selben Effekt nochmal an, hier allerdings mit diesen Einstellungen:
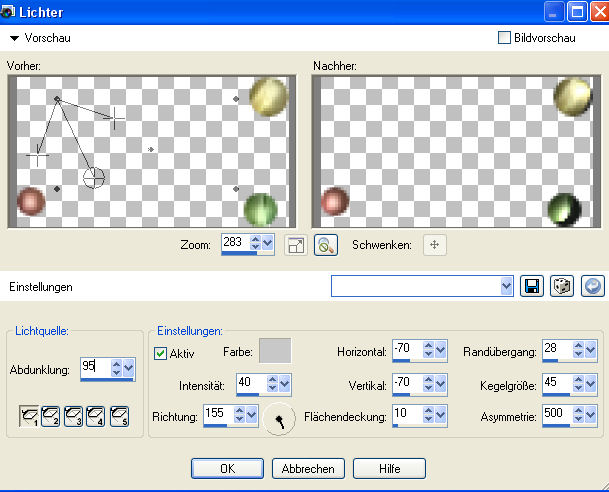
8. Auf der Ebene Lichter 3 ebenfalls den Effekt anwenden. Diesmal wieder mit den Einstellungen aus Punkt 6... also Abdunklung stellt Ihr wieder auf 85.
Hebt die Auswahl nun auf.
9. Öffnet das Tube "fantasy2_submedium_misted" oder Euer eigenes Frauen- oder Fantasytube, kopiert es und fügt es als neue Ebene an oberster Stelle auf Eurem Bild ein.
10. Beschriftet nun Euer Bild noch nach Belieben und setzt Euren Namenszug oder Wasserzeichen drauf.
11. Auswahl - Alles auswählen - Ändern - Verkleinern - um 5 Pixel - Auswahl umkehren. Legt eine neue Rasterebene an und füllt die Auswahl mit einer anderen Farbe aus Euren Tuben (meine ist #6e8143).
12. Wendet den Filter Graphics Plus - Cross Shadow wie folgt an:
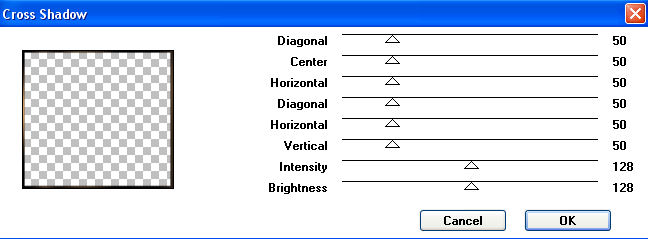
und hebt die Auswahl auf.
13. Dupliziert die Randebene einmal und ändert die Größe auf 95% (Größe aller Ebenen anpassen nicht angehakt).
14. Öffnet das Tube "Mariel2006juin_smokebluet.pspimage" und färbt es Euch zu Eurem Bild passend ein. Ich habe es in meiner Vordergrundfarbe eingefärbt.
Über Anpassen - Farbton und Sättigung - Kolorieren und dort diese Werte eingeben (wenn Du andere Farben verwendet hast, dann mußt Du hier natürlich andere Werte eingeben):
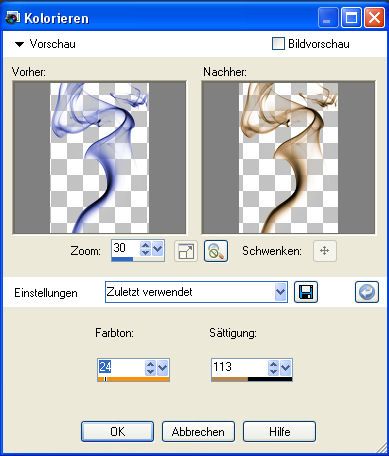
15. Bearbeiten - Kopieren und als neue Ebene auf Eurem Bild einfügen.
16. Nun zieht Ihr es Euch so zurecht, dass der Rauch oben und unten mit dem inneren Rand abschließt:
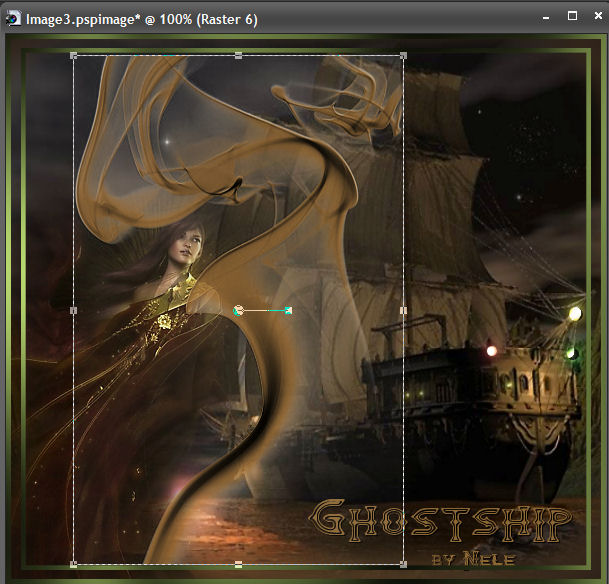
17. Bearbeiten - Kopieren (nur die Rauchebene) und im Animationsshop als neue Animation einfügen.
18. Effekte - Spezialeffekte einfügen und wählt Euch den Effekt "Unterwasser" aus und stellt ihn so ein:
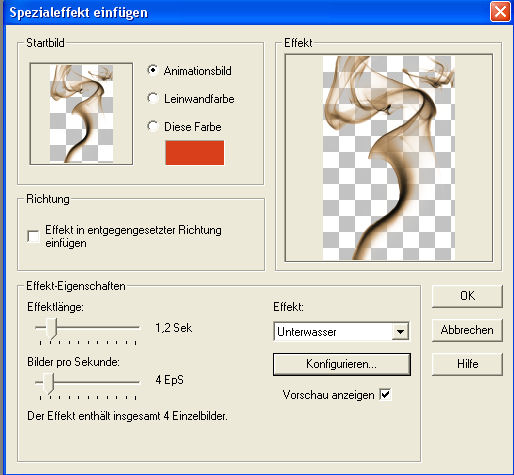
Klickt auf Konfigurieren und Ihr bekommt dieses Bild:
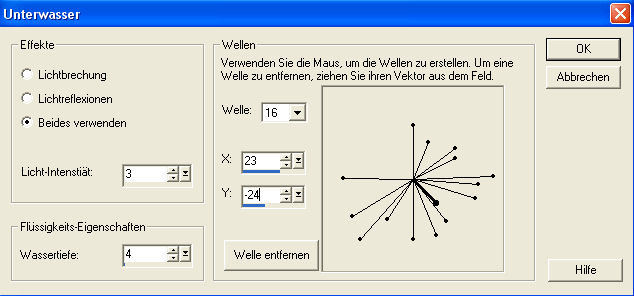
Übernehmt hier die Einstellungen wie auf dem Screen zu sehen und tragt bei den Wellen folgendes ein:
Welle 1 X: 0 Y: 54
Welle 2 X: -61 Y: -31
Welle 3 X: 0 Y: -60
Welle 4 X: -70 Y: 1
Welle 5 X: -53 Y: -60
Welle 6 X: 65 Y: -5
Welle 7 X: 15 Y: 37
Welle 8 X: -26 Y: -40
Welle 9 X: 33 Y: -42
Welle 10 X: 42 Y: 31
Welle 11 X: 42 Y: 21
Welle 12 X: 23 Y: -56
Welle 13 X: 80 Y: 3
Welle 14 X: 0 Y: -60
Welle 15 X: 62 Y: -19
Welle 16 X: 23 Y: -24
Wenn Ihr alles so eingestellt habt, dann klickt in beiden Fenstern auf OK. Ihr habt nun 5 Einzelbilder.
19. Geht zurück zu PSP und löscht die Rauchebene wieder. Macht nun die Ebenen Lichter 2 und Lichter 3 unsichtbar und bindet die anderen Ebenen sichtbar ein. Bearbeiten - Kopieren und im Anishop als neue Animation einfügen.
20. Zurück zu PSP und macht dort den letzten Schritt rückgängig. Macht nun die Ebene Lichter 1 und die Ebene Lichter 3 unsichtbar und die Ebenen Lichter 2 macht Ihr sichtbar. Fasst wieder alle sichtbaren Ebenen zusammen und kopiert sie. Fügt sie im Anishop nach dem aktuell ausgewählten Einzelbild ein.
21. Wieder zurück zu PSP und den letzten Schritt rückgängig machen. Macht nun die Ebenen Lichter 1 und Lichter 2 unsichtbar und öffnet die Sichtbarkeit der Ebene Lichter 3. Fasst wieder sichtbar zusammen und kopiert und fügt sie im Anishop die zusammengefasste Ebene wieder nach dem aktuell ausgewählten Einzelbild ein.
22. Da wir ja bei unserer Rauchani 5 Einzelbilder haben, brauchen wir bei unserem Bild natürlich auch 5 Einzelbilder und deshalb gehen wir wieder zurück in PSP und machen den letzten Schritt rückgängig. Die Ebenen Lichter 1 und Lichter 3 macht Ihr unsichtbar und Ihr öffnet die Sichtbarkeit der Ebene Lichter 2. Fasst wieder alle Ebenen sichtbar zusammen und kopiert sie. Bringt auch diese zusammengefasste Ebenen in den Anishop und fügt sie nach dem aktuell ausgewählten Einzelbild ein.
23. Und ein letztes Mal zurück zu PSP. Macht die Ebenen Lichter 2 und Lichter 3 unsichtbar und öffnet die Sichtbarkeit der Ebene Lichter 1. Fasst sichtbar zusammen, kopiert die zusammengefasste Ebene und fügt sie im Animationsshop nach dem aktuell ausgewählten Einzelbild ein.
24. Klickt auf Euer erstes Einzelbild in den Rand, so dass er blau markiert ist und geht auf Bearbeiten - Alle auswählen.
25. Klickt bei Eurer Rauchanimation auch im ersten Einzelbild in den Rand und geht auf Bearbeiten - Alle auswählen.
26. Zieht nun Euren Rauch mit gedrückter linker Maustaste an eine Stelle die Euch gefällt auf Euer Bild. Achtet darauf, dass der Rauch oben und unten gut am inneren Rand abschließt. Laßt die Maustaste erst los, wenn Ihr den Rauch an der richtigen Stelle platziert habt.
27. Stellt nun noch bei Animation - Einzelbildeigenschaften noch die Wiedergabezeit auf 30 ein.
Ihr habt es geschafft! Euer Bild ist nun fertig und Ihr könnt es als Gif-Bild abspeichern.
Ich hoffe Euch hat das Tutorial gefallen und Ihr schaut bald wieder bei mir vorbei!
