Goodbye my sweet Home

Dieses Tutorial habe ich selbst entworfen und es unterliegt meinem Copyright. Das Material stammt aus Tauschgruppen und das Copyright liegt beim jeweiligen Künstler.
Ich habe das Tutorial mit Paint Shop Pro X2 geschrieben, es läßt sich aber mit allen anderen PSP-Versionen problemlos nachbasteln.
Du benötigst:
Paint Shop Pro
Animationsshop
Tuben:
1 Frauentube
2 Häusertuben
1 Koffertube
1 Schuhtube
evtl. Deco
Mein Material kannst Du Dir hier herunterladen.
Filter:
werden diesmal nicht benötigt, wir benutzen einen Effekt, der im Anishop vorhanden ist.
Hast Du alles zusammen? Dann lass uns beginnen.
1. Öffne Dir ein neues transparentes Arbeitsblatt in 600 x 500 Pixeln Größe.
2. Such Dir aus Deinen Tuben eine helle Vordergrundfarbe (meine ist #6a6347) und eine dunklere Hintergrundfarbe (meine ist #3e3728).
3. Auswahl - Alles auswählen und kopiere den Hintergrund " Roxstock_Texture_Background_14_by_RoxStock.jpg" oder Deine eigene Textur. Füge sie in eine Auswahl ein.
Hebe die Auswahl auf.
4. Effekte - Textureffekte - Textur und wähle die Textur Ziegel mit diesen Einstellungen:
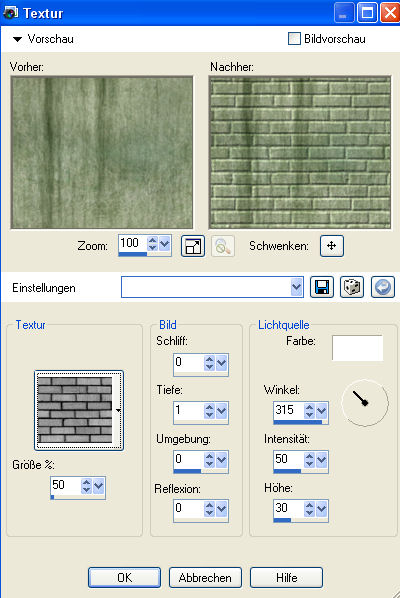
5. Kopiere das Tube "ametista_once_it_was_a_ballroom_020906.pspimage" oder Dein eigenes Häusertube und füge es als neue Ebene auf Deinem Bild ein. Wenn Du das beigelegte Tube verwendest, dann zieh es mit dem Objektauswahlwerkzeug (Rasterverformungswerkzeug) ein wenig nach oben..
Verschiebe das Tube an den rechten Rand.
Dupliziere das Tube und spiegele die duplizierte Ebene einmal und schiebe sie nach links an den Rand.
6. Kopiere das Tube "mds5977 Room.pspimage" oder Dein zweites Häusertube und füge es auf Deinem Bild als neue Ebene ein. Wenn Du das beigelegte Tube verwendest, dann spiegel es einmal vertikal.
Verschiebe das Tube nun nach links an den Rand und schau, dass es mit dem anderen Haustube gut zusammen passt.
Evtl. mußt Du auch ein wenig radieren.
7. Kopiere das Tube " 1034_object_5_ABR_820_Alejandra_Rosales_23_10_06.psp" oder Deine eigene Koffertube und füge sie als neue Ebene auf Deinem Bild ein.
Wenn Du die beigelegte Tube verwendest, dann verkleinere sie auf 40% (Größe aller Ebenen anpassen nicht angehakt).
Verschiebe sie an einen Platz der Dir gefällt.
8. Kopiere das Tube "chica_y_guitarra_por_barullo.psp" oder Deine eigene Frauentube.
Wenn Du die beigelegte verwendest, dann mußt Du die Größe auf 60% ändern (Größe aller Ebenen anpassen nicht angehakt).
Platziere sie auf die Koffer.
9. Kopiere das Tube "Mtm_Misc 167-Schoenen-5 Mei 2007.pspimage" oder Deine eigene Schuhtube und füge sie als neue Ebene auf Deinem Bild ein.
Wenn Du die begelegte Tube verwendest mußt die sie auf 20% verkleinern (Größe aller Ebenen anpassen nicht angehakt).
10. Lege Dir nun eine neue Rasterebene an und gehe auf Auswahl - Alles auswählen.
Fülle die Auswahl mit Deiner Hintergrundfarbe.
Auswahl - Ändern - Verkleinern - um 3 Pixel und drücke einmal die Entf-Taste auf Deiner Tastatur.
Auswahl - Ändern - Verkleinern - um 3 Pixel und fülle mit Deiner Vordergrundfarbe.
Auswahl - Ändern - Verkleinern - um 3 Pixel und drücke wieder die Entf-Taste auf Deiner Tastatur.
Hebe die Auswahl auf.
11. Setze an dieser Stelle Dein Wasserzeichen oder Deinen Namenszug auf Dein Bild, aber noch nicht den Titel Deines Bildes.
Ebenen - Einbinden - Sichtbare zusammenfassen.
Lege eine neue Rasterebene an und ziehe nun mit Deinem Auswahlwerkzeug eine rechteckige Auswahl auf Deinem Bild auf. So sieht das bei mir aus:
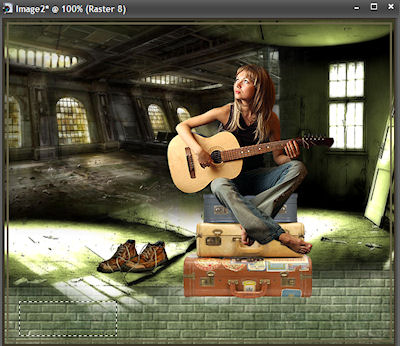
Fülle diese Auswahl mit Deiner Hintergrundfarbe.
Auswahl - Ändern - Verkleinern - um 3 Pixel und drücke einmal die Entf-Taste auf Deiner Tastatur.
Hebe die Auswahl auf.
12. Dupliziere die Ebene zweimal und verschiebe sie so wie auf meinem Bild zu sehen.
Gehe nun zweimal auf Ebenen - Einbinden - Nach unten zusammenfassen.
Wende jetzt diesen Schlagschatten an:
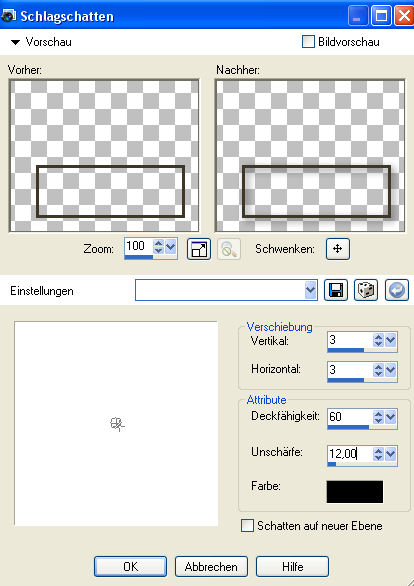
13. Setze nun Deine Schrift in die 3 Auswahlkästchen und gehe 3 mal auf Ebenen - Einbinden - Nach unten zusammenfassen.
Jetzt hast Du zwei Ebenen - die untere ist Deine zusammengefasste Ebene und die obere sind die 3 Auswahlkästchen mit Deinem Schriftzug.
14. Aktiviere Deine untere Ebene und gehe auf Bearbeiten - Kopieren.
Öffne den Anishop und gehe dort auf Bearbeiten - Einfügen - Als neue Animation.
15. Gehe zurück zu PSP und aktiviere die obere Ebene. Gehe wieder auf Bearbeiten - Kopieren.
Wechsle in den Anishop und gehe hier auf Bearbeiten - Einfügen - Als neue Animation.
16. Gehe jetzt im Anishop auf Effekte - Bildübergang einfügen und wähle dort diese Einstellungen:
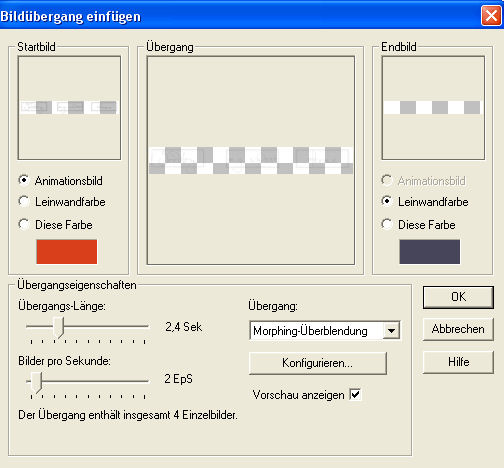
Jetzt hast Du hier 5 Einzelbilder.
Das heißt, Du mußt bei Deinem großen gebastelten Bild auch 5 Einzelbilder haben.
Dupliziere also Dein großes Bild sooft, bis Du auch dort 5 Einzelbilder hast.
17. Klicke bei Deinem großen Bild nun einmal in den grauen Rand des 1. Einzelbildes und gehe auf Bearbeiten - Alle auswählen.
Wechsle auf Deine Schriftanimation und klicke hier auch in den grauen Rand des 1. Einzelbildes und gehe auf Bearbeiten - Alle auswählen.
18. Ziehe jetzt Deine Schriftani mit gedrückter linker Maustaste auf Dein großes Bild und wenn sie an der richtigen Stelle ist, dann lasse die Maustaste los.
Achte darauf, dass Du links und rechts vom Rand ungefähr den gleichen Abstand hast und auch nach unten zum Rand alles passt.
19. Gehe nun auf Animation - Einzelbildeigenschaften und gib hier als Wiedergabezeit 60 ein.
20. Speicher nun noch als gif-Datei ab und fertig ist Deine
ANIMATION!
Statt der Schrift kannst Du natürlich auch alle anderen möglichen Sachen in die Auswahlkästchen legen.... Schlüssel z.Bsp. oder Dein in der Ansicht, wie es aussah bevor alles ausgeräumt war *lach*.
Ich hoffe es hat Dir Spaß gemacht das Tutorial nachzubasteln und Du schaust bald wieder auf meiner Seite vorbei.
