3D-Tutorial Landidylle

Dieses Tutorial habe ich selbst entworfen und es unterliegt meinem Copyright. Das Material stammt aus Tauschgruppen und unterliegt dem Copyright des entsprechenden Künstlers.
Ich habe das Tutorial mit Paint Shop Pro X2 geschrieben, es läßt sich aber problemlos auch mit allen anderen PSP-Versionen nachbasteln.
Ihr benötigt:
Paint Shop Pro
Animationsshop
1 Landschafts- oder anderes Bild
1 Wegtube
1 Fahrzeugtube
1 Pflanzen- oder Baumtube
1 Tieranimation
Mein verwendetes Material kannst Du Dir hier herunterladen.
Habt Ihr alles zusammen? Dann laßt uns beginnen!
1. Öffnet Euer Bild in PSP und macht Euch mit Shift+D eine Kopie davon. Ändert die Größe des Bildes auf:
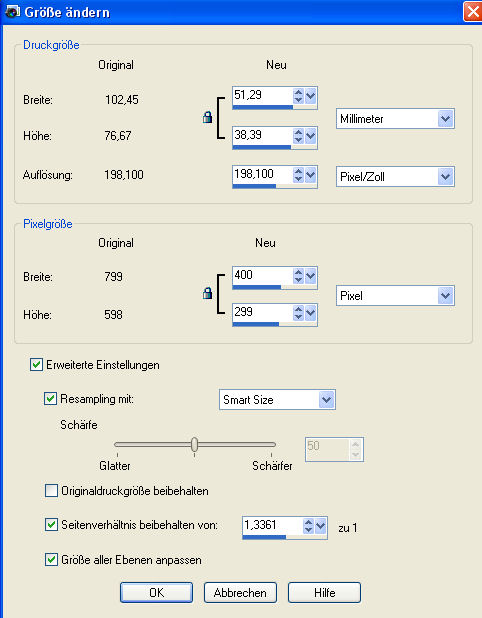
2. Auswahl - Alles auswählen - Ändern - Verkleinern - um 5 Pixel - Umkehren. Legt eine neue Rasterebene an und füllt die Auswahl mit einer Farbe aus Eurem Bild (meine ist #a5b5df). Effekte - 3D-Effekte - Innenphase mit diesen Einstellungen:
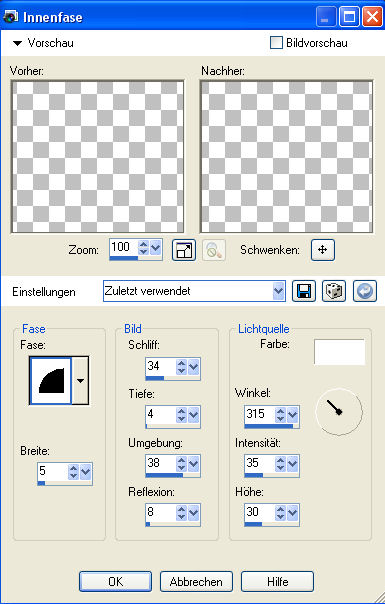
Hebt die Auswahl nun auf.
3. Fasst die beiden Ebenen sichtbar zusammen und geht auf Bearbeiten - Kopieren.
4. Öffnet Euch ein neues transparentes Arbeitsblatt in 700 x 550 Pixel Größe.
5. Bearbeiten - Einfügen - Als neue Ebene und verschiebt Euer Bild nach links oben.
6. Mit dem Objektauswahlwerkzeug (Rasterverformungswerkzeug in älteren PSP-Versionen) verzieht Ihr diese Ebene nun in etwa so:
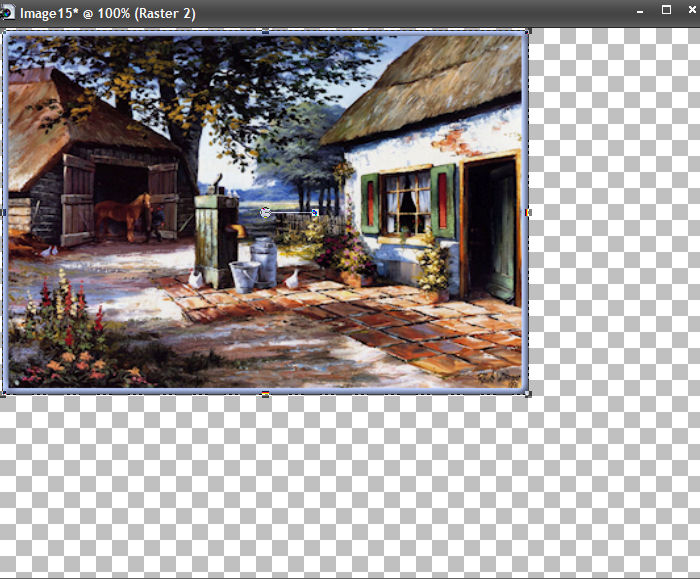
7. Öffnet nun die Tube "SKF_Stones198.07.pspimage" oder Eure eigene Wegtube, kopiert sie und fügt sie als neue Ebene auf dem Bild ein. Wenn Ihr die beigefügte Tube verwendet, müßt Ihr sie auf 70% verkleinern (Größe aller Ebenen angepasst nicht angehakt).
8. Ich habe die Wegtube nun noch koloriert, da sie farblich nicht so gut zu meinem Bild passte. Suche Dir dazu eine vorherrschende Farbe aus Deinem Bild und klicke dann in der Materialpalette einmal in das Farbfeld hinein. Notiere Dir nun den F-Wert und den S-Wert (F= Farbton, S= Sättigung). Das Farbfeld kannst Du nun wieder schließen.
Du hast immer noch die Wegtube aktiv und gehst nun auf Anpassen - Farbton und Sättigung - Kolorieren und gibst dort Deine Werte bei Farbton und Sättigung ein, die Du Dir zuvor notiert hast. Schon hast Du Deine Tube passend eingefärbt.
9. Öffne nun die Tube "Yoka-Misted-Varen.psp" oder Deine eigene Pflanzen-oder Baumtube und füge sie als neue Ebene auf Deinem Bild ein.Wenn Du die beigefügte Tube verwendest, dann verkleinere sie auf 70% (Größe aller Ebenen anpassen nicht angehakt).
10. Öffne nun das Tube "OffToTown-Brenda-EKS.pspimage" oder Dein eigenes Tube und füge sie als neue Ebene auf Deinem Bild ein. Auch hier mußt Du wieder auf 70% verkleinern, wenn Du die im Material enthaltene Tube verwendest. Bei Bedarf kannst Du sie auch nachschärfen. Anpassen - Schärfe - Scharfzeichnen.
11. Schreibe nun in einer schönen Schrift Deinen Text auf das Bild und gebe ihm einen Schlagschatten, der Dir gefällt.
12. Nun gehst Du auf Bearbeiten - Kopieren - Alle Ebenen kopieren und fügst die Ebenen im Animationsshop als neue Animation ein.
13. Öffne Dir nun die Animation "Enten101.gif" oder Deine eigene Animation. Du siehst.... die Enten beinhalten 6 Einzelbilder. Du mußt nun Dein Bild sooft duplizieren, wie Deine Tieranimation Bilder hat. In diesem Fall also 5 mal, damit Du auch hier 6 Einzelbilder hast.
Klicke dazu in den Rand Deines Bildes und dupliziere solange bis Du 6 Einzelbilder hast.
14. Klicke nun in den grauen Rand Deines 1. Einzelbildes und gehe auf Bearbeiten - Alle auswählen.
15. Auf Deiner Tieranimation machst Du das gleiche wie in Schritt 14.
16. Da die Enten für unser Bild ein bissle groß sind gehst Du nun auf Animation - Animationsgröße ändern und änderst dort wie folgt:
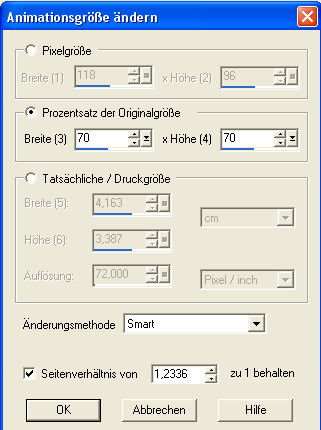
nämlich auf 70%.
17. Ziehe nun das 1. Entenbild mit gedrückter linker Maustaste auf das 1. Einzelbild Deines Bildes und paltziere sie. Lasse die Maustaste erst los, wenn die Enten an der richtigen Stelle sind.
Dein Bild ist nun fertig, wenn Du die im Material enthaltene Entenanimation benutzt und Du brauchst es nur noch als gif-Datei abzuspeichern.
Wenn Du eine andere Tieranimation benutzt, dann mußt Du evtl. über Animation - Einzelbildeigenschaften noch die Wiedergabezeit verändern.
Ich hoffe das Tutorial hat Dir Spaß gemacht und Du besuchst bald wieder einmal meine Tutorialseite.
