Rahmen Light

Dieses Tutorial habe ich selbst entworfen und es unterliegt meinem Copyright. Das Material stammt aus Tauschgruppen und das Copyright liegt beim jeweiligen Künstler.
Ich habe das Tutorial mit Paint Shop Pro X2 geschrieben, es lässt sich aber mit allen anderen PSP-Versionen nachbasteln.
Du benötigst:
Paint Shop Pro
Tuben:
1 Bild
Filter:
Filter Factory Gallery D - Vertigo
Filter Factory Gallery J - Graphic
Xero - Improver - Portrait
Hast Du alles zusammen? Dann lass uns beginnen!
1. Öffne Dein Bild in PSP und mache Dir mit Shift+D eine Kopie davon.
Das Original minimierst Du .... wir brauchen es später noch, wir arbeiten auf der Kopie weiter.
Bild - Größe ändern - ändere die Breite Deines Bildes auf 500 Pixel
(Seitenverhältnis beibehalten und Größe aller Ebenen anpassen sind angehakt).
2. Suche Dir aus Deinem Bild eine helle Vordergrundfarbe (meine ist #e4f7e4) und eine dunkle Hintergrundfarbe (meine ist #2e3b22).
3. Füge Deinem Bild jetzt einen 5 Pixel breiten symmstrischen Rand in Deiner Vordergrundfarbe hinzu.
Markiere den Rand mit dem Zauberstab und gehe auf Effekte - 3D-Effekte - Innenfase mit diesen Einstellungen:
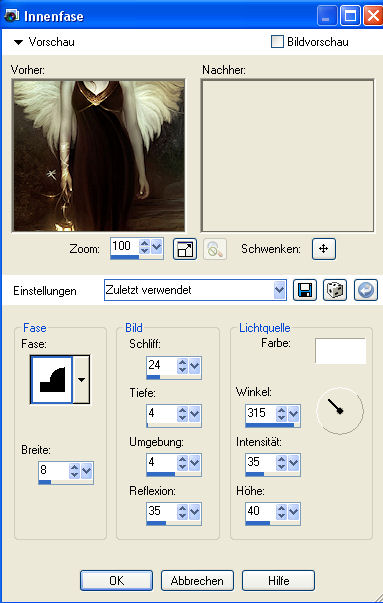
Hebe die Auswahl auf.
4. Füge Deinem Bild einen 15 Pixel breiten symmetrischen Rand in Deiner Hintergrundfarbe hinzu.
Markiere diesen Rand mit dem Zauberstab und wende den Filter Factory Gallery D - Vertigo mit diesen Einstellungen an:
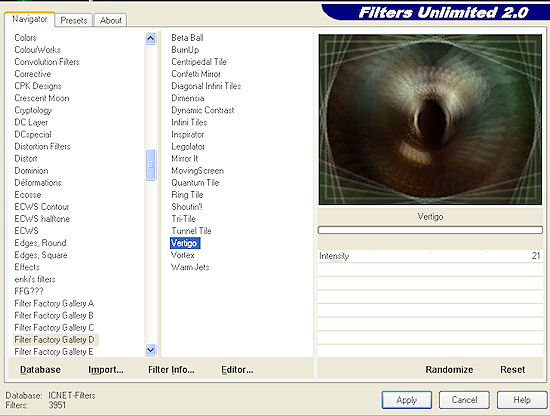
Effekte - Kanteneffekte - Nachzeichnen
Hebe die Auswahl auf.
5. Füge Deinem Bild einen 5 Pixel breiten symmetrischen Rand in Deiner Vordergrundfarbe hinzu.
Markiere den Rand mit dem Zauberstab und gehe auf Effekte - 3D-Effekte - Innenfase und übernimm hier die Einstellungen.
6. Füge Deinem Bild einen 20 Pixel breiten symmetrischen Rand hinzu in einer Farbe die nicht in Deinem Bild vorkommt.
Markiere diesen Rand mit dem Zauberstab.
Erstelle Dir aus Deiner Vorder- und Hintergrundfarbe einen schönen Farbverlauf. Ich habe diesen gewählt:
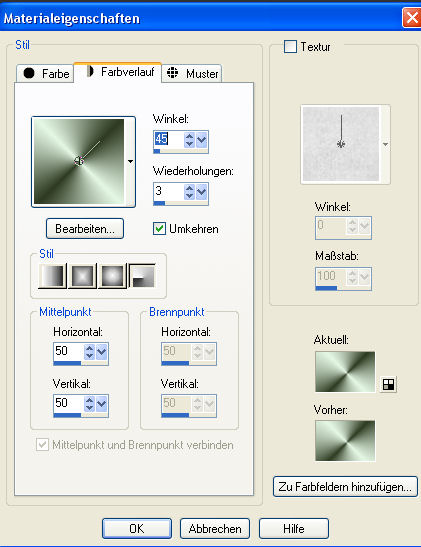
und fülle die Auswahl mit dem Farbverlauf.
7. Wende jetzt den Filter Factory Gallery J - Graphic mit diesen Einstellungen an:
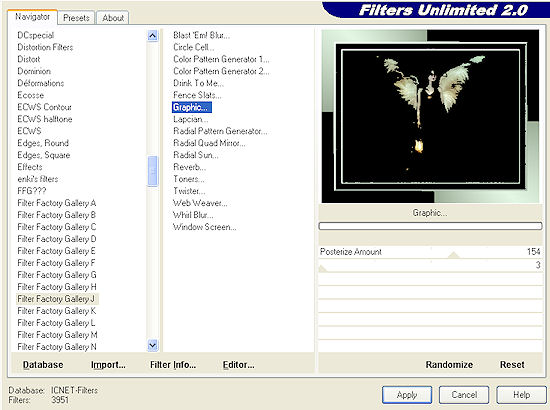
Hebe die Auswahl auf.
8. Markiere nun mit dem Zauberstab das obere rechte schwarze (das kann auch eine andere Farbe sein... je nachdem welche Farbe Du vorher gewählt hast) Feld, kopiere Dein Originalbild und füge es in eine Auswahl ein.
Hebe die Auswahl auf.
Markiere jetzt das untere linke schwarze Feld mit dem Zauberstab und füge Dein Bild in eine Auswahl ein (Du brauchst es nicht neu kopieren.... es ist noch in der Zwischenablage).
Hebe die Auswahl auf.
9. Füge Deinem Bild einen 5 Pixel breiten symmetrischen Rand in Deiner Hintergrundfarbe hinzu und markiere diesen mit dem Zauberstab.
Effekte - 3D-Effekte - Innenfase und übernimm dort die Werte.
Hebe die Auswahl auf.
10. Wende den Filter Xero - Improver mit diesen Einstellungen an:
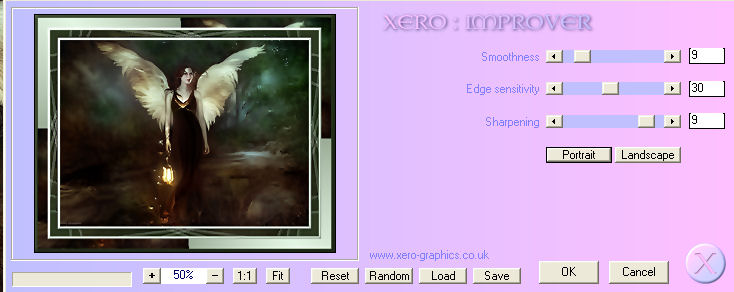
Klicke also einmal auf Portrait.
11. Setze jetzt noch Deinen Schriftzug auf´s Bild und vergiß Dein Wasserzeichen oder Deinen Namenszug nicht.
Fasse alle Ebenen zusammen und speichere Dein Bild als jpg-Datei ab und fertig ist Dein
LIGHT.
Ich hoffe es hat Dr wieder Spaß gemacht dieses Tutorial nachzubasteln und Du schaust bald wieder auf meiner Seite vorbei!
