Tutorial Lilac

Dieses Tutorial habe ich selbst geschrieben und das Copyright liegt bei mir. Das Material stammt aus Tauschgruppen und das Copyright liegt beim entsprechenden Künstler.
Ich habe es mit Paint Shop Pro X2 geschrieben, es läßt sich aber mit allen anderen Versionen problemlos nachbasteln.
Du benötigst:
Paint Shop Pro
Animationsshop
Tuben:
1 Frauentube
1 Flacontube
1 Blumentube
2 Auswahlen - meine sind von Herbert und ich habe die Erlaubnis sie zu benutzen - Danke Herbert!
Mein Material kannst Du Dir hier herunterladen.
Filter:
Graphics Plus - Cross Shadow
Filter Factory Gallery V - Auto Ellipse
Filter Factory Gallery H - Raverberations
Die beiden Auswahlen legst Du Dir in Deinen Auswahl-Ordner im PSP bevor Du PSP öffnest.
Hast Du alles zusammen? Dann nimm Dir eine Tasse Kaffee und schon kann es losgehn.
1. Öffne Dir im PSP ein neues transparentes Arbeitsblatt in 650 x 550 Pixel Größe.
2. Such Dir aus Deinen Tuben eine hellere Vordergrundfarbe (meine ist #b19499) und eine dunklere Hintergrundfarbe (meine ist #887192) und erstelle Dir aus diesen Farben folgenden Farbverlauf:
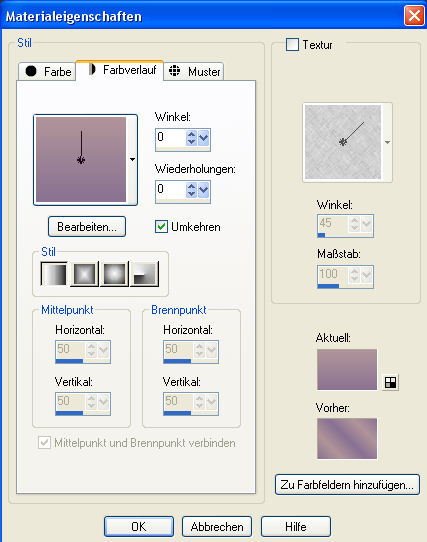
und fülle Dein Blatt damit.
3. Stelle Deine Vordergrundfarbe um auf #887192 und Deine Hintergrundfarbe auf #443452 also beides etwas dunklere Farben aus den Tuben. Bild - Rand hinzufügen - 5 Pixel in weiß und markiere diesen Rand mit dem Zauberstab.
4. Auf Deiner Vordergrundfarbe erstellst Du nun wieder diesen Farbverlauf:
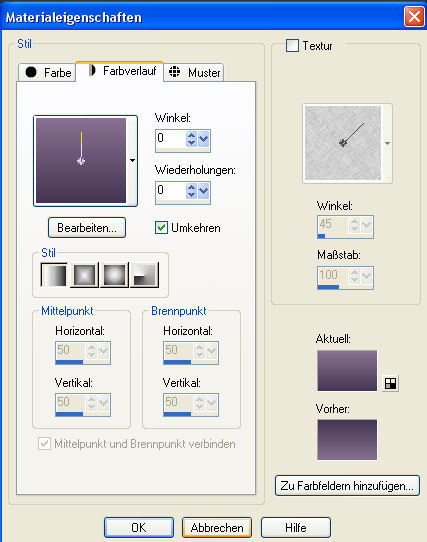
und füllst Deine Auswahl damit.
5. Wende den Filter Graphics Plus - Cross Shadow mit diesen Einstellungen an:
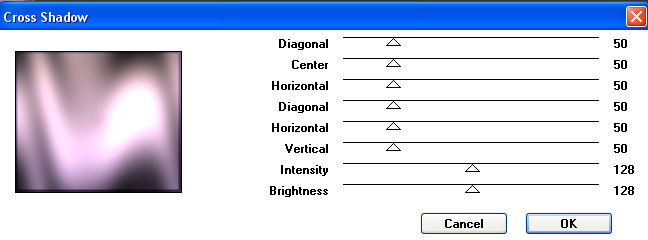
Hebe die Auswahl auf.
6. Dupliziere Deine Ebene und verkleinere die duplizierte Ebene auf 90% (Größe aller Ebenen anpassen nicht angehakt).
7. Wende folgenden Schlagschatten auf der duplizieretn Ebene an:
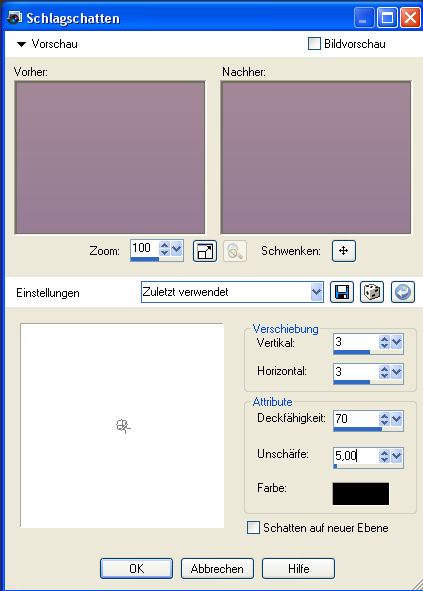
und noch einmal mit Minuswerten bei Vertikal und Horizontal.
8. Kopiere das Tube "jet-woman08-februari-2008.pspimage" oder Deine eigene Frauentube und füge sie als neue Ebene auf Deinem Bild ein. Wenn Du die beigelegte Tube verwendest mußt Du diese auf 80% verkleinern (Größe aller Ebenen angepasst nicht angehakt). Wenn Du eine eigene Tube verwendest mußt Du Dir die Größe selbst ausprobieren. Setze die Frau nach links unten an den äußeren Rand. Gebe der Frau noch den gleichen Schlagschatten wie in Schritt 7, allerdings nur mit den Pluswerten bei Vertikal und Horizontal.
9. Öffne nun das Tube "SKF_Flower117.07.pspimage" oder Deine eigene Blumentube. Wenn sie farblich nicht passt, dann koloriere sie so:
Stelle Deine Vordergrundfarbe wieder ein und klicke in das Farbfeld hinein in der Materialpalette und notiere Dir den F-Wert und den S-Wert (F=Farbton, S=Sättigung). Schließe das Farbfeld wieder und aktiviere Deine Blumentube. Gehe nun auf Anpassen - Farbton und Sättigung - Kolorieren. Gib in dem kleinen Fenster was sich öffnet Deine Werte für F und S ein, die Du Dir eben markiert hast:
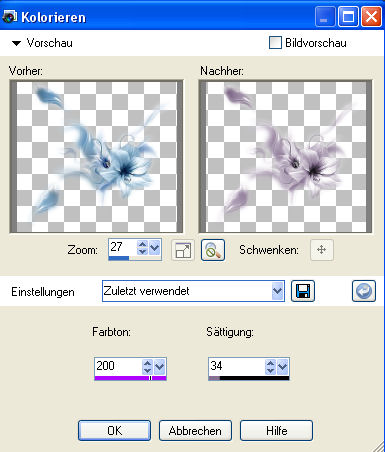
10. Kopiere nun Derin Blumentube und füge es als neue Ebene auf Deinem Bild ein. Schiebe sie ein wenig nach unten an den Rand und auch so weit es geht nach rechts an den Rand. Bei der beigelegten Blumentube stimmt die Größe so, wenn Du eine eigene verwendest mußt Du sie evtl. größenmäßig anpassen.
Schiebe die Blumenebene nun in der Ebenenpalette unter die Ebene mit der Frau.
11. Gehe auf Deine oberste Ebene, kopiere das Tube "caro1042.pspimage" oder Deine eigene Flacontube und füge sie als neue Ebene auf Deinem Bild ein. Wenn Du die beigelegte Tube verwendest, dann verkleinere sie auf 50% (Größe aller Ebenen angepasst nicht angehakt). Schiebe sie nach rechts und unten an den inneren Rand.
12. Dupliziere Deine Flacontube und gehe nun auf Bild - Frei Drehen - Links - 90°:
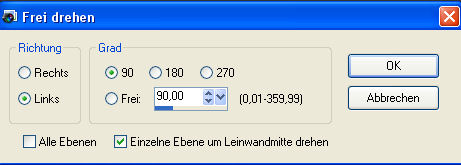
Schiebe Dir die Tube nun zurecht an die Stelle, wo es Dir gefällt. Ebenen - Einbinden - Nach unten zusammenfassen.
Gebe auch den Flacons nun den Schlagschatten aus Schritt 7 nur mit den Pluswerten bei Vertikal und Horizontal.
13 Lege Dir eine neue Rastereben an. Auswahl - Auswahl laden/speichern - aus Datei und suche Dir die Auswahl "auswahl16HF" und lade sie mit folgenden Einstellungen:
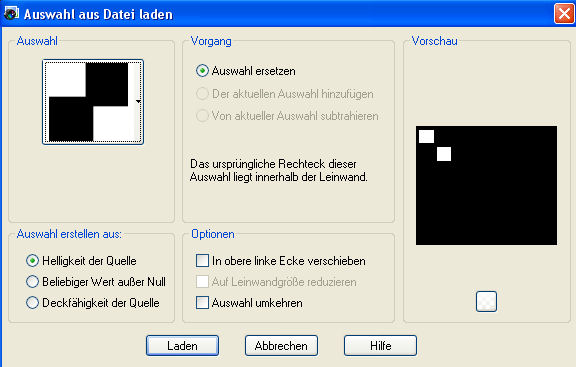
Fülle das erste Auswahlkästchen nun mit Deiner dunkleren Hintergrundfarbe und das untere Auswahlkästchen mit Deiner helleren Vordergrundfarbe. Wende nun den Filter Filter Factory Gallery V - Auto Ellipse mit folgenden Einstellungen an:
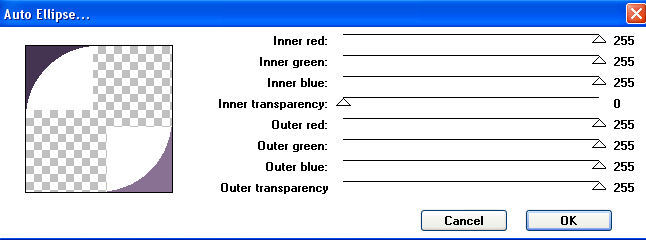
Hebe die Auswahl auf.
14. Verschiebe nun die beiden Kästchen nach rechts oben an den inneren Rand. Markiere die weißen Stellen der Kästchen mit Deinem Zauberstab und fülle oben und unten jeweils mit den entgegengesetzten Farben (beim oberen Kästchen also mit der Vordergrund- und beim unteren mit der Hintergrundfarbe).
Hebe die Auswahl auf.
Wende den Schlagschatten aus Punkt 7 nur mit den Pluswerten an.
15. Dupliziere nun die Kästchenebene 2 mal und benenne die drei Ebenen um in
Kästchen1
Kästchen2
Kästchen3
16. Gehe auf die Ebene Kästchen1 und nun auf Anpassen - Bildrauschen hinzufügen/entfernen - Bildrauschen hinzufügen mit diesen Einstellungen:
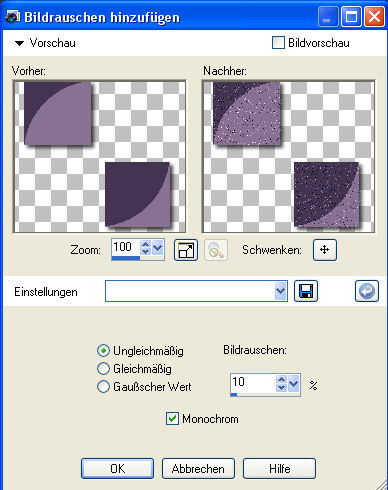
Das machst Du nun auch auf der Ebene Kästchen2 mit 15% und
auf der Ebene Kästchen3 mit 20%.
17. Lege Dir eine neue Rasterebene an und gehe auf Auswahl - Auswahl laden/speichern - Auswahl aus Datei und suche Dir die Auswahl "auswahl10HF" und lade sie Dir mit diesen Einstellungen:
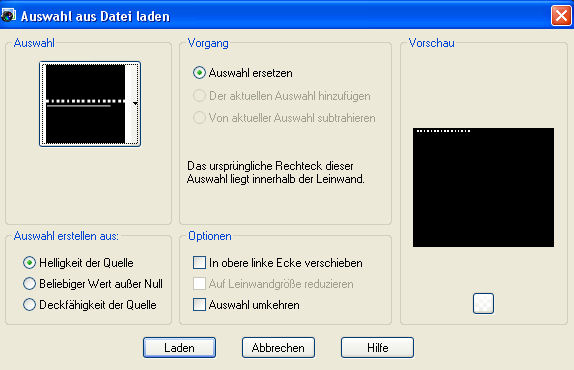
18. Fülle nun immer abwechselnd die kleinen Kästchen mit Vorder- und Hintergrundfarbe und die beiden Striche habe ich mit meinem Farbverlauf gefüllt. Es macht sich gut, wenn Du Dir dazu Dein Bild größer zoomst.
Wende den Filter Factory Gallery H - Raverberations mit folgenden Einstellungen an:
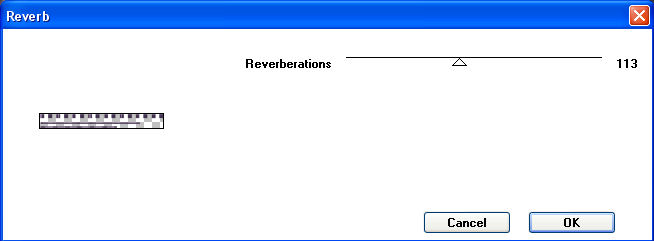
Hebe die Auswahl auf.
19. Verschiebe nun diese Auswahl an eine Stelle die Dir gefällt und wende folgenden Schlagschatten an:
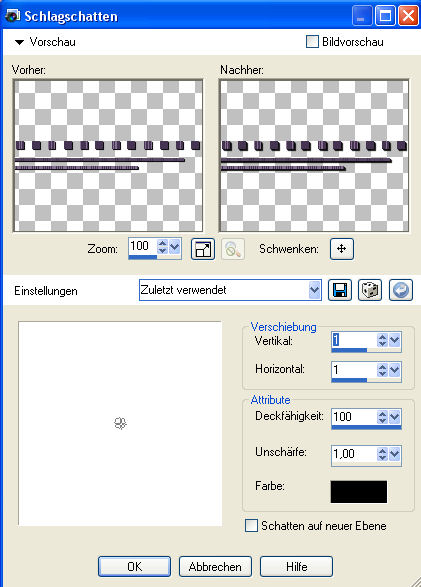
20. Gehe nun auf Deine ganz unterste Ebene und wende dort den Filter Factory Gallery H - Raverberations noch eiumal an - gib hier als Wert allerdings 60 ein.
21. Gehe zurück auf die oberste Ebene und erstelle nun in einer schönen Schrift Deinen Schriftzug. Gebe ihm den geleichen Schlagschatten wie in Schritt 19 und dupliziere die Schrifteben 2 mal.
Bennene die 3 Schrifteben um in
Schrift1
Schrift2
Schrift3.
22. Wende auf den 3 Schriftebenen auch wieder Bildrauschen an mit den Werten wie in Schritt 16 beschrieben, also bei Schrift1 den Wert 10, bei Schrift2 den Wert 15 und bei Schrift3 den Wert 20 eingeben.
23. Gehe nun auf Deine unterste Ebene und mache folgenden Ebenen unsichtbar indem Du auf das jeweilige Auge im Ebenenmanager klickst:
Kästchen2 und Kästchen3
Schrift2 und Schrift3
Ebenen - Einbinden - Sichtbare zusammenfassen und gehe nun auf Bearbeiten - Kopieren.
24. Im Animationsshop gehst Du nun auf Einfügen - Als neue Animation
25. Gehe zurück zu PSP und mache den letzten Schritt rückgängig. Nun machst Du folgende Ebenen unsichtbar:
Kästchen1 und Kästchen 3
Schrift1 und Schrift 3
Alle anderen Ebenen müssen sichtbar sein. Fasse wieder die sichtbaren Ebenen zusammen und gehe auf Bearbeiten - Kopieren.
26. Im Animationsshop - Einfügen - Nach dem aktuell ausgewählten Einzelbild.
27. Zurück zu PSP und mache den letzten Schritt rückgängig. Nun machst Du folgende Ebenen unsichtbar:
Kästchen1 und Kästchen 2
Schrift1 und Schrift2
Alle anderen Ebenen müssen sichtbar sein. Fasse wieder die sichtbaren Ebenen zusammen und gehe auf Bearbeiten - Kopieren.
28. Im Animationsshop Einfügen - Nach dem aktuell ausgewählten Einzelbild.
Jetzt kannst Du Dir über Ansicht - Animation Deine Animation anschauen und wenn es Dir so gefällt speicherst Du als gif-Datei ab und schon bist Du
FERTIG
Ich hoffe Dir hat dieses Tutorial gefallen und Du schaust bald wieder auf meiner Seite vorbei.
