

Mein Material kannst Du Dir hier herunterladen.
Wenn Du alles zusammen hast, dann können wir loslegen:
1. Öffne Dir ein transparentes Arbeitsblatt in 650 x 550 Pixel Größe.
2. Such Dir aus Deiner Frauentube eine helle Vordergrundfarbe (meine ist #9cbebc) und eine dunklere Hintergrundfarbe (meine ist #596965) und erstelle Dir aus diesen Farben einen Farbverlauf, wie im Screen zu sehen.
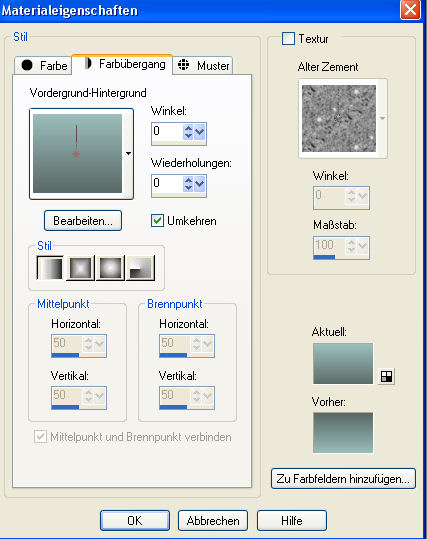
3. Fülle Dein Blatt mit dem Farbverlauf.
4. Öffne das Tube "hmo_min fladskaerm hehe.pspimage, Bearbeiten - Kopieren und füge es auf Deinem Arbeitsblatt als neue Ebene ein. Schiebe das Tube an den rechten Rand und etwas nach oben, Bild - Größe ändern - 70% (Größe aller Ebenen anpassen nicht angehakt) und schaärfe etwas nach - Anpassen - Schärfen - Scharfzeichnen.
5. Öffne nun das Tube "mou_goldmouse.pspimage", kopiere es und füge es auf Deinem Arbeitsblatt als neue Ebene ein. Bild - Größe ändern - 60% (Größe aller Ebenen anpassen nicht angehakt). Stelle im Ebenenmanager den Mischmodus auf Helligkeit (Legacy) und gehe auf Ebenen - Anordnen - Nach unten verschieben.
6. Aktiviere die Ebene Raster 1 (mit linker Maustaste im Ebenenmanager anklicken) und öffne nun Dein Tube "KaraT3304.psp", Bearbeiten - Kopieren und fürge es als neue Ebene auf Deinem Arbeitsblatt ein. Bild - Größe ändern - 60% (Größe aller Ebenen anpassen nicht angehakt), stelle den Mischmodus im Ebenenmanager auf Helligkeit (Legacy) und verschiebe das Tube links unten neben die Maus.
7. Aktiviere wieder die oberste Ebene. So wie auf dem Screen müßte nun Dein Ebenenmanager aussehen:
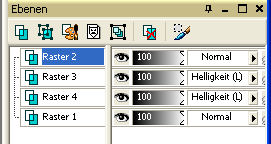
8. Öffne das Tube "MAS-MemoriesMisted.psp", gehe auf Bild - Vertikal spiegeln, Bearbeiten - Kopieren und fürge es als neue Ebenen in Dein Bild ein und verschiebe das Tube nach links unten.
9. Ziehe das Tube mit Hilfe Deines Rasterverformungswerkzeuges nach oben bis an den oberen Rand und auch etwas nach links rein, siehe Screen:
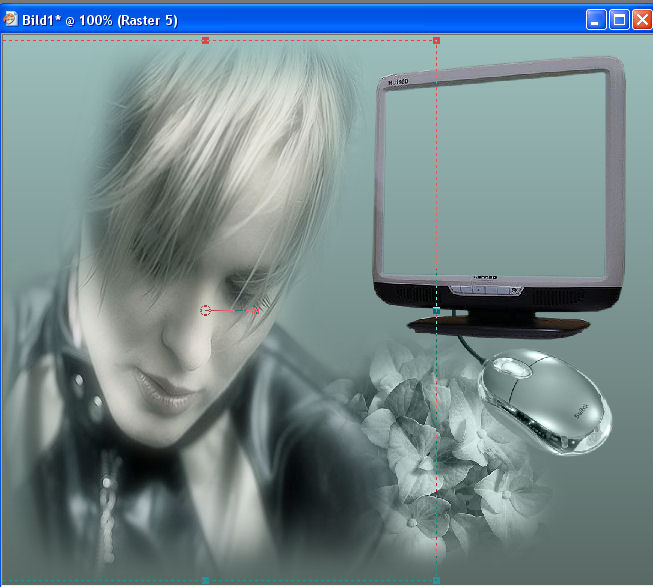
Einmal Anpassen - Schärfe - Scharfzeichnen.
10. Gehe auf unterste Ebene (Raster 1) Bild - Leinwandgröße mit den Einstellungen vom Screen:
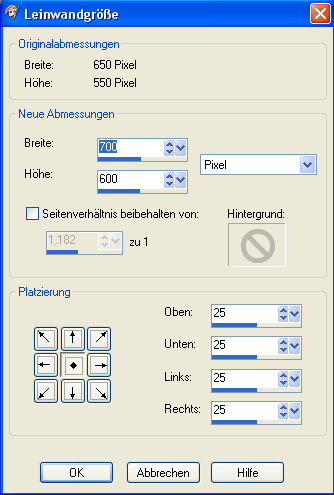
11. Ebenen - Neue Rasterebene und füllt diese Ebene mit Eurem Farbverlauf, nehmt aber den Haken bei Umkehren raus.
12. Klickt mit dem Zauberstab in Euren Rand, Effekte - Textureffekte - Jalousie mit den Werten vom Screen:
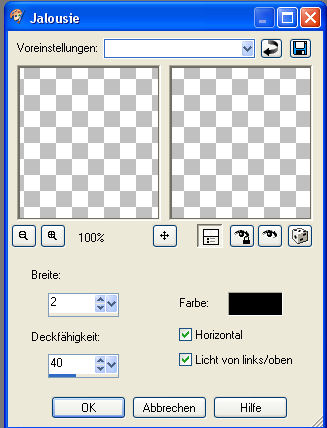
13. Auswahl - Umkehren, Effekte - 3D-Effekte - Schlagschatten mit den Einstellungen vom Screen:
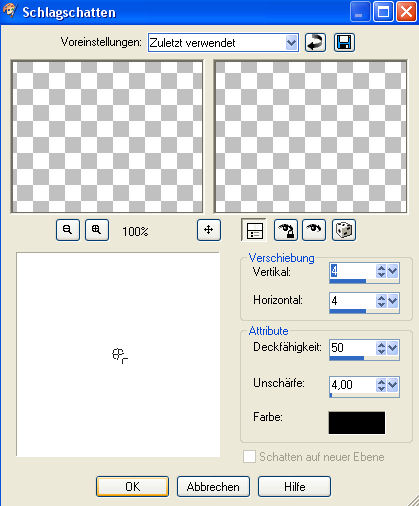
14. Gleicher Schlagschatten noch einmal, jedoch bei Vertikal und Horizontal jeweils -4 eingeben. Auswahl aufheben.
15. Macht nun die Ebene mit dem Computer unsichtbar (auf das Auge im Ebenenmanager klicken) und geht auf Ebenen - Einbinden - Sichtbare zusammenfassen.
16. Macht die Ebene mit dem PC wieder sichtbar (wieder auf das Auge im Ebenenmanager klicken) und klickt mit Eurem Zauberstab einmal genau in den Monitor rein. Auswahl - Ändern - Vergrößern - um 2 Pixel. Ebenen - Neue Rasterebene und füllt die Auswahl mit schwarz. Auswahl halten - Ebenen - Neue Rasterebene.
17. Öffnet Euer Tube "AH_Love_Letter_0801_08.pspimage", Bearbeiten - Kopieren und fürgt es auf Eurem Bild in eine Auswahl ein. Auswahl aufheben und den Mischmodus auf Helligkeit (Legacy) setzen.
18. Stellt Eure Vordergrundfarbe wieder auf die helle Farbe ein, macht die oberste Ebene unsichtbar (die Ebene mit dem Letterman) und schreibt nun in einer schönen Schrift den Text "Send me an" als Vektor auf Euer Bild. Wandelt die Vectorebene in eine Rasterebene und und gebt der Schrift einen schönen Schlagschatten (ich habe hier den Filter Muras Seamless - Emboss at Alpha verwendet).
19. Erstellt in der gleichen Schrift wieder als Vector den Text "Loveletter", wandelt wieder in eine Rasterebene um und verwendet den gleichen Schlagschatten oder Filter.
20. Macht nun die beiden Textebenen unsichtbar, damit Ihr beim nächsten Text besser sehen könnt und erstellt wieder als Vector den Schriftzug "Design by" und Euer Name, siehe Screen:
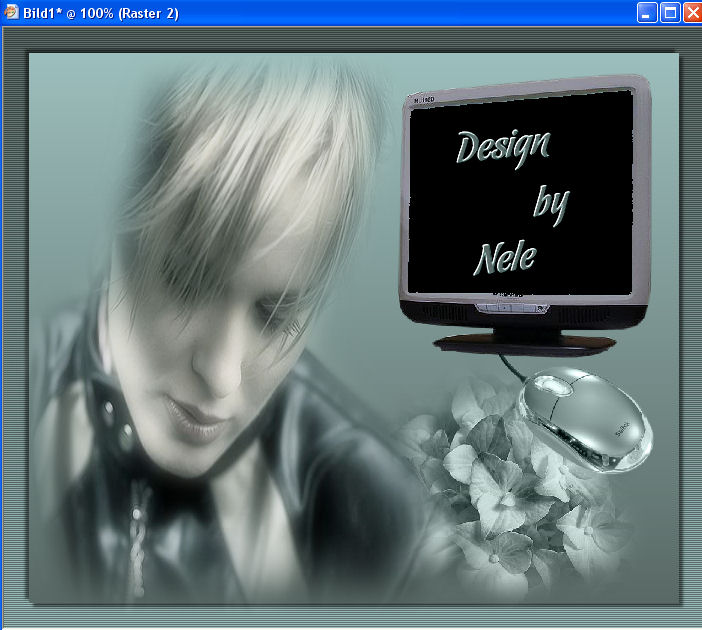
Wieder die Vectorebene in eine Rasterebene umwandeln und gleichen Schlagschatten oder Filter anwenden.
21. Macht alle Ebenen unsichtbar bis auf die untersten beiden Ebenen. Bearbeiten - Kopieren/alle Ebenen.
22. Öffnet Euren Animationsshop, Bearbeiten - Einfügen - Als neue Animation.
23. Zurück zu PSP und macht die schwarze Auswahl sichtbar, Bearbeiten - Kopieren/alle Ebenen.
24. Im Animationsshop Bearbeiten - Einfügen - Nach dem aktuell ausgewählten Einzelbild.
25. Zurück zu PSP und dort die beiden Ebenen "Send me an" und "Loveletter" sichtbar machen.
26. Im Anishop wieder nach dem aktuell ausgewählten Einzelbild einfügen.
27. Zurück zu PSP und macht die Ebene mit der schwarzen Auswahl unsichtbar und die Ebene dem Letterman sichtbar und stellt im Ebenenmanager die Sichtbarkeit der Ebene auf 40%, Bearbeiten - Kopieren/alle Ebenen.
28. Im Anishop Einfügen nach dem aktuell ausgewählten Einzelbild.
29. Zurück zu PSP und dort die Deckfähigkeit der Letterman-Ebene auf 100 stellen. Bearbeiten - Kopieren/alle Ebenen.
30. Im Anishop einfügen nach dem aktuell ausgewählten Einzelbild.
31. Zurück in PSP stellt Ihr die Deckfähigkeit der Ebene wieder auf 40% zurück und wieder Bearbeiten - Kopieren/alle Ebenen.
32. Im Anishop wieder nach dem aktuell gewählten Einzelbild einfügen.
33. Im PSP stellt Ihr nun die Letterman-Ebene wieder unsichtbar und die schwarze Auswahl wieder sichtbar, Bearbeiten - Kopieren/alle Ebenen.
34. Im Anishop wieder nach dem aktuell gewählten Einzelbild einfügen.
35. Wieder zurück zu PSP und dort die Ebene "Design by....." sichtbar machen, Bearbeiten - Kopieren/alle Ebenen.
36. Im Anishop wieder nach dem aktuell gewählten Einzelbild einfügen.
37. Jetzt hast Du in Deinem Anishop 8 Bilder und Du klickst einmal in den Rand von Bild 1 und dann auf Animation - Einzelbildeigenschaften und dort gibst Du den Wert 25 ein.
38. Das gleiche machst Du bei Bild 2.
39. Bei Bild drei klickst Du auch wieder in den Rand und Animation - Einzelbildeigenschaften und hier gibst Du den Wert 100 ein.
40. Bei Bild 4 wieder in den Rand klicken und Animation - Einzelbildeigenschaften - Wert 25.
41. Bild 5 in den Rand klicken - Animation - Einzelbildeigenschaften - Wert 200.
42. Bei Bild 6 die gleichen Schritte, aber beim Wert wieder 25.
43. Bei Bild 7 auch wieder den Wert 25.
44. Bei Bild 8 die Einzelbildeigenschaften auf 100 stellen.
45. Über Ansicht - Animation kannst Du Dir Dein Bild ansehen und wenn es Dir so gefällt, dann speicherst Du es nur noch als gif-Datei ab. Bei den Einzelbildeigenschaften kannst Du natürlich gern mit den Werten herumspielen.
Ich hoffe, Du hattest Spaß beim Nachbasteln!