Tutorial Memorys
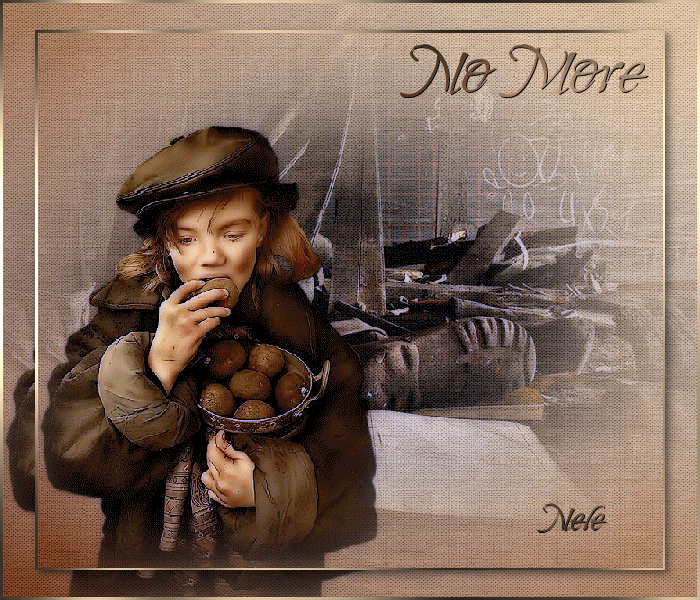
Dieses Tutorial unterliegt meinem Copyright.
Es ist mit Paint Shop Pro 9 geschrieben, kann aber auch mit jeder anderen Version nachgebastelt werden.
Ihr benötigt
Paint Shop Pro
Animationsshop
die Filter:
Filters Unlimited - Paper Textures
Xero Porcelain
Graphics Plus - Cross Shadow
Tuben:
2 Hintergrundbilder oder -tuben
1 Kindertube
1 Frauentube
Dekorationsmaterial
evtl. die Maske 20-20 (wenn Du als Hintergründe Bilder verwendest)
Mein Material kannst Du Dir hier herunterladen.
Wenn Du alles zusammen hast, dann laß uns beginnen:
1. Öffne ein neues transparentes Arbeitsblatt in 700 x 600 Pixel.
2. Suche Dir aus Deinen Tuben eine hellere Vordergrundfarbe (meine ist #E4CAA6) und eine dunklere Hintergrundfarbe (meine ist #7B4221) und erstelle Dir daraus folgenden Farbverlauf:
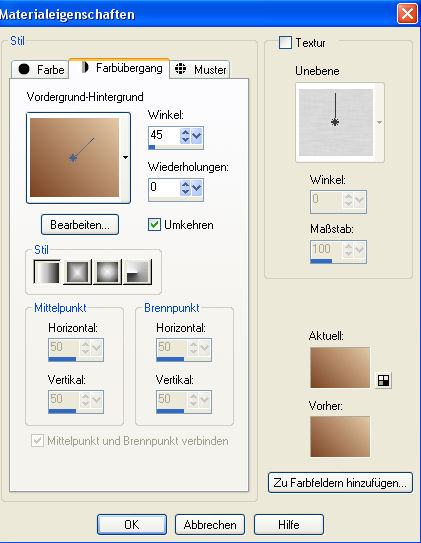
3. Fülle Dein Arbeitsblatt mit dem Farbverlauf.
4. Öffne Dir nun das Bild "misc.jpg" und wende auf diesem Bild einmal die Maske 20-20 an. Ebenen - Einbinden - Gruppe zusammenfassen (wenn Du statt einem Bild eine Tube verwendest, dann brauchst Du die Maske nicht anzuwenden) Bearbeiten - Kopieren und füge die Gruppe auf Deinem Arbeitsblatt als neue Ebene ein.
5. Fasse nun die beiden Ebenen sichtbar zusammen und wende den Filter Unlimited 2.0 - Paper Textures wie folgt an:
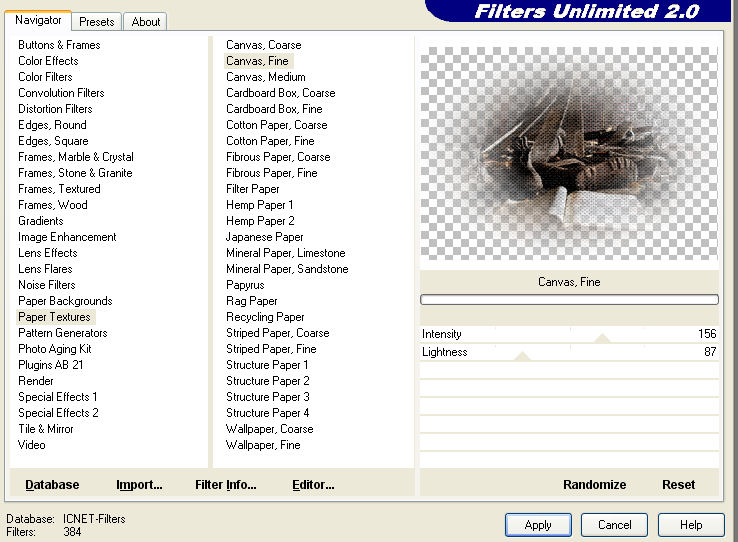
6. Kopiere nun das Tube "mc2694.pspimage" und füge es als neue Ebene auf Deinem Bild ein und gehe auf Bild - Größe ändern - 80% (Größe aller Ebenen anpassen nicht angehakt). Verschiebe die Tube an den linken unteren Rand. Schärfe über Anpassen - Schärfe - Scharfzeichnen einmal nach und dupliziere die Ebene. Fasse die Ebene nach unten zusammen und wende folgenden Schlagschatten an:
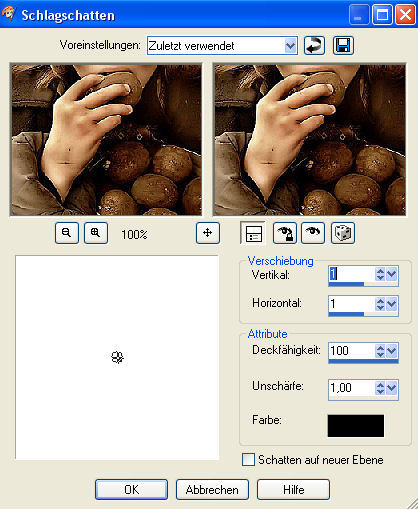
7. Fasse nun alle Ebenen zusammen und wende den Filter Xero - Porcelain mit folgenden Einstellungen an:
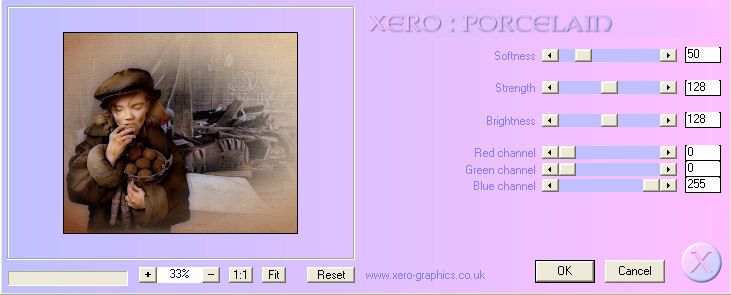
8. Auswahl - Alles auswählen - Ändern - Verkleinern - um 3 Pixel. Auswahl - Umkehren und füll diese Auswahl mit Deiner hellen Vordergrundfarbe. Lass die Auswahl bestehen und wende den Filter Graphics Plus - Cross Shadow mit folgender Einstellung an:
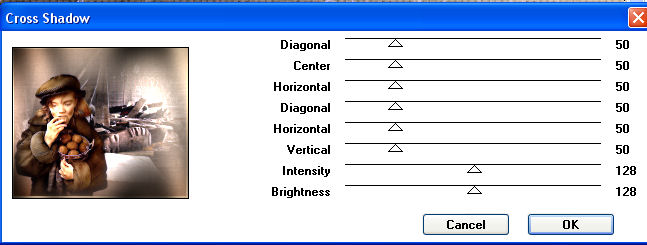
Auswahl - Auswahl aufheben.
9. Dupliziere die Ebene und bleibe auf der duplizierten Ebenen. Bild - Größe ändern - 90% (Größe aller Ebenen anpassen nicht angehakt). Wende folgenden Schlagschatten an:
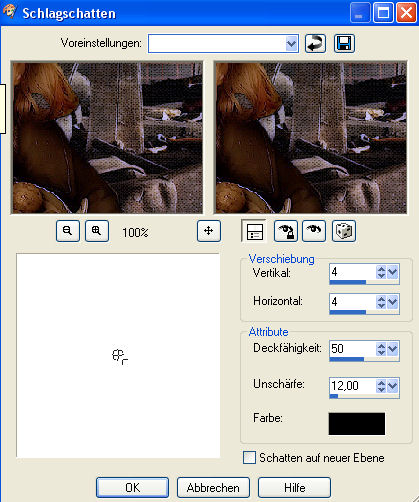
Und den gleichen Schlagschatten nochmal mit -4 bei Vertikal und Horizontal.
10. Verziere oder beschrifte Dein Bild noch nach Belieben und bringe Dein Wasserzeichen an.
11. Ebenen - Einbinden - Alle zusammenfassen und minimiere Dein Bild erst einmal.
12. Öffne Dir ein neues transparentes Arbeitsblatt in 700 x 600 Pixel Größe und stelle Deine Farben in der Materialpalette entsprechend Deiner nächsten Tuben um. Ich habe für den Vordergrund nun #C69C7B und für den Hintergrund #7B4A39 verwendet.
13. Erstelle Dir den gleichen Farbverlauf wie in Schritt 2 und fülle damit Dein Arbeitsblatt.
14. Kopiere das Tube "SS_2012.pspimage" und füge es als neue Ebene auf Deinem Arbeitsblatt ein. Verschiebe sie mittig an den rechten Rand und zieh sie mit Hilfe Deines Rasterverfomungswerkzeuges etwa so:
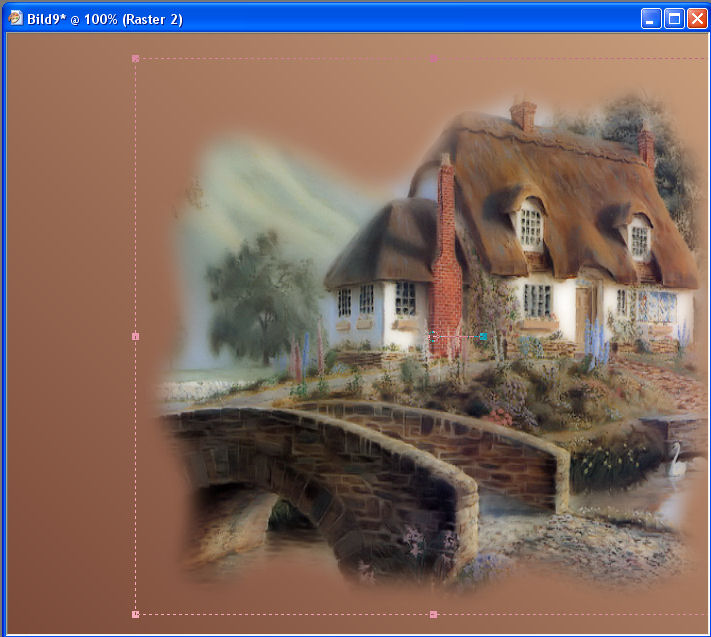
15. Kopiere nun das Tube "Marif_2006_septembre_misted_paysage05.psp" und füge es als neue Ebene auf Deinem Bild ein. Verschiebe es so, dass Du saubere Übergänge zu Deinem anderen Tube hast, dazu mußt Du es gegebenenfalls auch mit dem Rasterverfomungswerkzeug etwas auseinanderziehen.
16. Ebenen - Einbinden - Alle zusammenfassen und wende nun den Filter Unlimited 2.0 mit den gleichen Einstellungen an wie in Schritt 5:
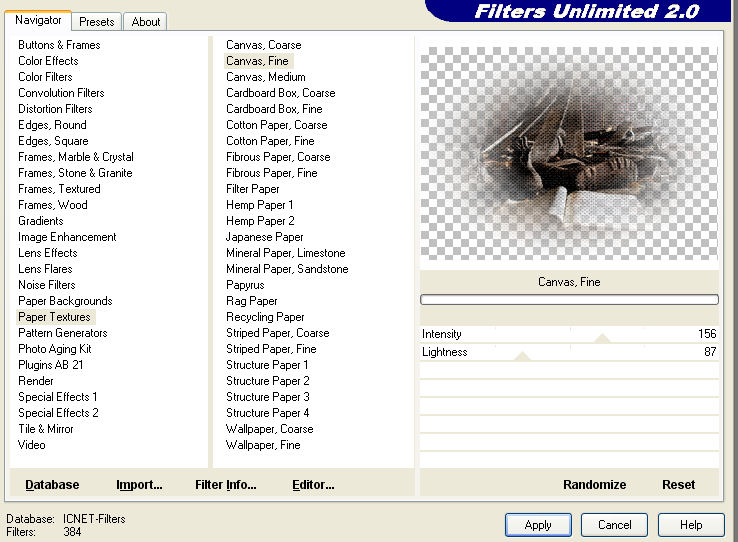
17. Köpiere das Tube "Tubed_by_monique42_3392.psp" und füge es als neue Ebene auf Deinem Bild ein. Bild - Vertikal spiegeln und dupliziere diese Ebene einmal. Ebenen - Einbinden - Nach unten zusammenfassen. Schiebe die Tube nach unten rechts in die Ecke und verändere gegebenenfalls die Größe der Tube so, wie es Dir am besten gefällt.
18. Ebenen - Einbinden - Alle zusammenfassen und wende hier wieder den Filter Xero - Porcelain an mit den Einstellungen aus Schritt 7:
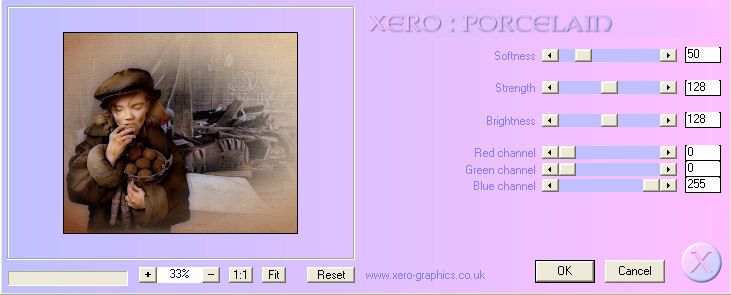
19. Auswahl - Alles auswählen - Ändern - Verkleinern - um 3 Pixel - Auswahl - Umkehren und fülle die Auswahl mit Deiner hellen Vordergrundfarbe. Auswahl bestehen lassen und den Filter Graphics Plus - Cross Shadow anwenden mit den Einstellungen aus Schritt 8:
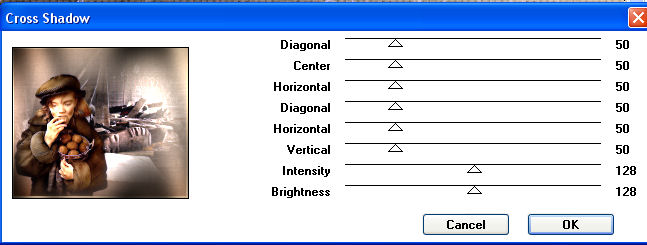
20. Hebe die Auswahl auf und dupliziere Deine Hintergrundebene. Bleibe auf der duplizierten Ebene und gehe auf Bild - Größe ändern - 90% (Größe aller Ebenen anpassen nicht angehakt). Wende auf der verkleinerten Ebene den Schalgschatten aus Schritt 9 an.... auch einmal mit den Minuswerten.
21. Beschrifte Dein Bild wie Du magst oder wende schöne Brushes an und vergesse auch auf diesem Bild Dein Wasserzeichen nicht.
22. Ebenen - Einbinden - Alle zusammenfassen.
22. Kopiere nun Dein erstes Bild, welches Du erstellt hast und füge es im Animationsshop als neue Animation ein.
23. Gehe zurück zu PSP und kopiere Dein zweites Bild und füge es im Anishop ein über Bearbeiten - Einfügen - Nach dem aktuell ausgewählten Einzelbild.
24. Klicke einmal in den Rand Deines ersten Animationsbildes, so dass es markiert ist und gehe nun auf Effekte - Bildübergang einfügen und füge den Effekt Zoom wie folgt ein:
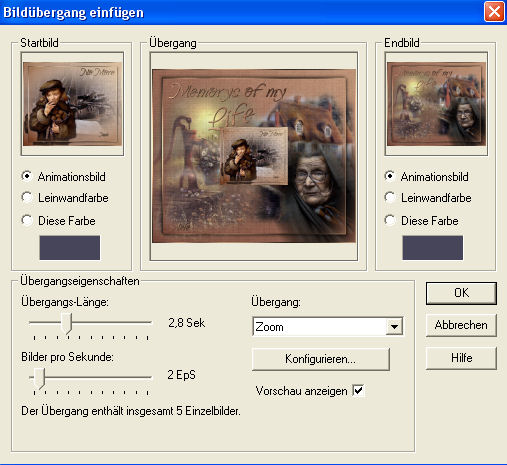
Nun hast Du 7 Einzelbilder.
25. Klicke wieder einmal in den Rand des 1. Animationsbildes, so dass es markiert ist und gehe auf Animation - Einzelbildeigenschaften und stelle dort den Wert auf 200. Das selbe machst Du auch mit Bild 7.
Jetzt bist Du fertig und kannst Dir Dein fertiges Bild über Ansicht - Animation ansehen und wenn es Dir so gefällt, dann speichere es Dir als GIF-Bild ab. Die Animation ist mit 1,32 MB ja ziemlich groß und falls Euch das zu groß ist, könnt Ihr vor dem Abspeichern alle 7 Einzelbilder markieren über Bearbeiten - Alle auswählen und dann unter Animation - Animationsgröße den Prozentsatz noch etwas heruntersetzen.
Ich hoffe das Tutorial hat Euch Spaß gemacht!
