

Dieses Tutorial ist allein in meinem Kopf entstanden und unterliegt meinem Cpoyright. Ähnlichkeiten mit anderen Tutorials sind zufällig.
Es ist mit PSP 9 geschrieben, ist aber auch mit jeder anderen Version nachzuarbeiten.
Das Material stammt aus Tubentauschgruppen und unterliegt dem Copyright des entsprechenden Autors.
Du benötigst folgendes Material:
eine Frauentube
eine Spiegeltube
eine schöne Hintergrundtube
Mein Material kannst Du Dir hier herunterladen.
Außerdem brauchst Du Paint Shop Pro und den Animationsshop.
Wenn Du Dein Material beisammen hast, können wir beginnen:
1. Öffne Dir im PSP ein neues transparentes Arbeitsblatt in 500 x 400 Pixel.
2. Such Dir aus Deinen Tuben eine helle Vordergrundfarbe (meine ist #FFE9C5) und eine dunklere Hintergrundfarbe (meine ist #AE6545) und erstelle aus diesen Farben einen Farbverlauf wie im Screen.
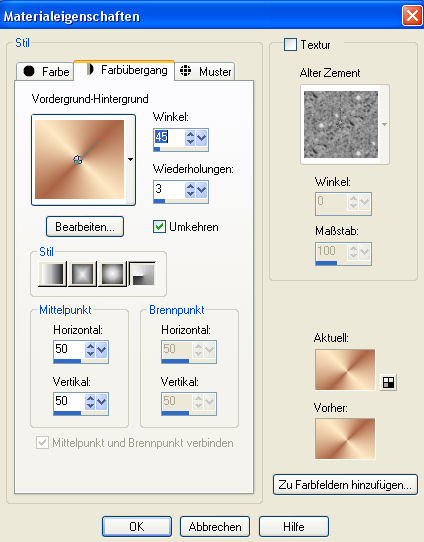
3. Fülle nun Dein Arbeitsblatt mit dem Farbverlauf.
4. Öffne nun die Tube "ametista_sitting_and_waiting.pspimage" , kopiere sie und füge sie auf Deinem Arbeitsblatt als neue Ebene ein. Gehe auf Bild - Größe ändern - und ändere die Größe auf 50 (Größe aller Ebenen nicht angehakt).
Dupliziere diese Ebene zweimal und gehe zweimal auf Ebenen - Einbinden - Nach unten zusammenfassen.
Wenn Du eigene Tuben verwendest, mußt Du Dir die entsprechende Größe selbst suchen.
5. Schiebe die Tube an den linken Rand wie auf dem Screen zu sehen und gib ihr einen Schlagschatten mit folgenden Werten:
Vertikal: 3
Horizontal: 3
Deckfähigkeit 50
Unschärfe 12
Farbe schwarz
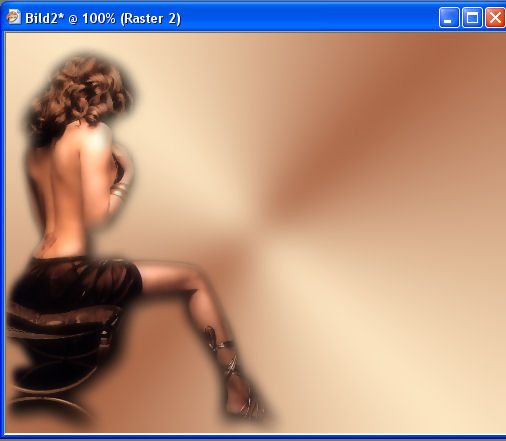
6. Öffne die Tube "mirror.pspimage", gehe auf Bearbeiten - Kopieren und füge sie als neue Ebene auf Deinem Arbeitsblatt ein. Gehe auf Bild - Größe ändern - und ändere die Größe auf 80 (Größe aller Ebenen nicht angehakt). Schiebe die Tube an den rechten Rand und gib ihr den Schlagschatten aus Punkt 5.
7. Mache im Ebenenmanager die Rasterebene 1 aktiv (mit linker Maustaste im Ebenenmanager anklicken, so dass sie blau unterlegt ist), öffne Deine Tube "tulips.pspimage", kopiere sie und füge sie auf Deinem Arbeitsblatt als neue Ebene ein. Ändere auch hier die Größe auf 70 (Größe aller Ebenen nicht angehakt) und verschiebe sie zwischen die Frau und den Spiegel.
8. Gehe auf Ebenen - Einbinden - Alles zusammenfassen.
9. Jetzt gehst Du auf Bild - Rand hinzufügen - und gibst einen symmetrischen Rand von 5 Pixeln in weiß hinzu.. Klicke den Rand mit dem Zauberstab an und fülle ihn mit einem Goldmuster Deiner Wahl. Auswahl - Auswahl aufheben.
10. Gehe jetzt auf Bearbeiten - Kopieren.
11. Füge wieder einen symmetrischen Rand in weiß hinzu mit 25 Pixel. Klicke diesen weißen Rand mit dem Zauberstab an und gehe auf Bearbeiten - Einfügen - Einfügen in eine Auswahl. Jetzt hast Du Dein zuvor kopiertes Bild in den weißen Rand eingefügt.
12. Halte die Auswahl noch und gehe auf Effekte - Reflektionseffekte - Kaleidoskop und gib dort die Werte vom Screen ein:
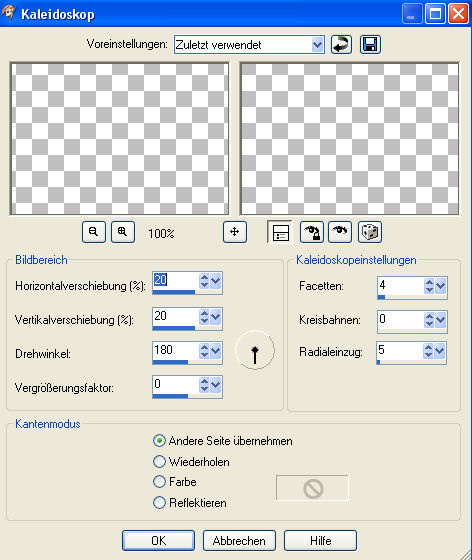
13. Gehe nun auf Auswahl - Umkehren und nun auf Effekte - 3D-Effekte - Schlagschatten mit folgenden Werten:
Vertikal: 3
Horizontal: 3
Deckfähigkeit: 50
Unschärfe: 12
Farbe: schwarz
Wiederhole den Schlagschatten nochmal mit Vertikal: - 3 und Horizontal: - 3. Alle anderen Werte bleiben so.Hebe jetzt die Auswahl auf.
14. Füge nun wieder einen 5 Pixel breiten Rand, symmetrisch in der Farbe weiß hinzu und klicke ihn wieder mit Deinem Zauberstab an. Auch diesen Rand füllen wir wieder mit dem Goldmuster.Auswahl - Auswahl aufheben.
15. Suche Dir nun eine schöne Schrift aus , aktiviere Dein Textwerkzeug und stelle Deine Vordergrundfarbe auf Goldmuster und Deine Hintergrundfarbe auf Deine dunkle Farbe. Gib beim Textwerkzeug bei Strichstärke eine 1,0 ein und bei Erstellen als gibst Du Vector ein und schreibe nun den Text "Mirror" oder einen anderen Text auf Dein Bild Wandle die Vectorebene im Ebenenmanager in eine Rasterebene um (rechter Mausklick im Ebenenmanager auf Vector und dann in Rasterebene umwandeln). Gib Deinem Schriftzug folgenden Schlagschatten:
Vertikal: 1
Horizontal: 1
Deckfähigkeit: 100
Unschärfe: 1
Farbe: schwarz
16. Jetzt setzt Du noch Deinen Namenszug oder Dein Wasserzeichen auf´s Bild und dann Ebenen - Einbinden - Sichtbare zusammenfassen.
17. Jetzt öffne die Tube "ametista_paradise_03.06.pspimage", kopiere sie und füge sie auf Deinem Bild als neue Ebene ein. Bild - Größe ändern - 50 (Größe aller Ebenen nicht angehakt) und verschiebe sie auf den Spiegel.Alles was über den Spiegelrand übersteht radierst Du vorsichtig mit Deinem Löschwerkzeug in der Größe 10 weg. Hilfreich ist es hierbei sich das Bild größer zu zoomen. Ansicht - Zoom - stärker vergrößern oder Du benutzt dazu das Scrollrad Deiner Maus.
So sollte Dein Bild nun in etwa aussehen:
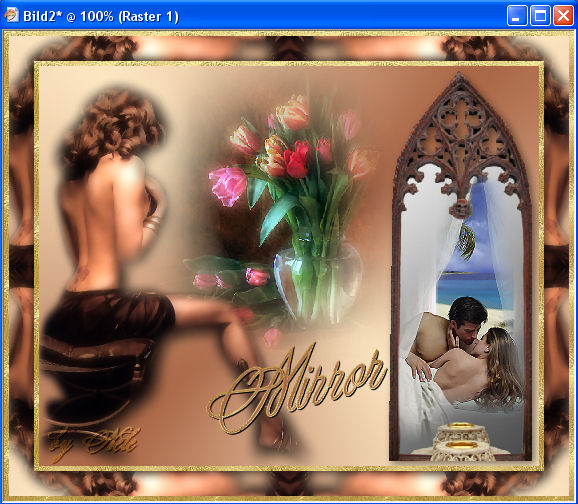
18. Mache nun bitte die Ebene mit dem Pärchen unsichtbar im Ebenenmanager (klicke auf das Auge neben dieser Ebene), aktiviere die unterste Ebenen (die zusammengefasste) und gehe auf Bearbeiten - Kopieren.
19. Öffne Deinen Animationsshop und gehe dort auf Bearbeiten - Einfügen - Als neue Animation.
20 Nun gehst Du zurück zu Deinem PSP und machst die Ebenen mit dem Pärchen wieder sichtbar (einfach nochmal auf das Auge neben der Ebene klicken) und stellst dort die Deckfähigkeit der Ebene auf 20. Binde nun wieder beide Ebenen sichtbar ein und kopiere sie.
21. Wechsle wieder auf Deinen Anishop und gehe hier auf Bearbeiten - Einfügen - Nach dem aktuell ausgewählten Einzelbild.
22. Zurück zu PSP. Mache Deinen letzten Schritt rückgängig und stelle die Deckfähigkeit der Pärchenebene nun auf 40. Binde wieder alles sichtbar ein und kopiere.
23 Im Anishop gehst Du wieder auf Bearbeiten - Einfügen - Nach dem aktuell ausgewählten Einzelbild.
24. Wieder zurück zu Deinem PSP und mache wieder einen Schritt rückgängig und setze die Deckfähigkeit der Pärchenebene nun auf 60. Wieder alles sichtbar einbinden und dann kopieren.
25. Füge nun wieder Nach dem aktuell ausgewählten Einzelbild im Anishop ein.
26. In Deinem PSP machst Du wieder den letzten Schritt rückgängig und setzt nun die Deckfähigkeit der Pärchenebene auf 80. Sichtbar einbinden und kopieren.
27. Wieder Nach dem aktuell ausgewählten Einzelbild im Anishop einfügen.
28. Nun machst Du noch ein letztes Mal den letzten Schritt in Deinem PSP rückgängig und stellst nun die Deckfähigkeit der Pärchenebene auf 100. Auch wieder sichtbar zusammenfassen und kopieren.
29. Noch einmal im Anishop nach dem aktuell gewählten Einzelbild einfügen und nun hast Du 6 Einzelbilder in Deinem Anishop. Klicke nun dort einmal in den Rand Deines ersten Bildes, gehe auf Bearbeiten - Alles auswählen und dann auf Animation - Einzelbildeigenschaften und stelle den Wert dort auf 60.
30. Du kannst Dir nun über Ansicht - Animation Dein Bild ansehen und wenn es Dir so gefällt, dann speicherst Du es Dir noch als gif-Datei ab und schon hast Du Deine Animation fertig.
Ich hoffe, Dir hat dieses Tutorial Spaß gemacht!