Tutorial Mystic Melodie

Dieses Tutorial wurde von mir entworfen und unterliegt meinem Copyright.
Das verwendete Material stammt aus Tauschgruppen und hier liegt das Copyright beim jeweiligen Künstler.
Das Tutorial wurde mit Paint Shop Pro X2 geschrieben, läßt sich aber problemlos mit anderen PSP-Versionen nachbasteln.
Ihr benötigt:
Tuben:
1 Fantasy Hintergrundtube
1 Fantasytube
Decomaterial
1 Tiertube
Mein Material könnt Ihr Euch hier herunterladen.
Filter:
Filters Unlimited - Paper Textures
Alien Skin Xenofex 2 - Rip Open
Habt Ihr alles? Dann lasst uns beginnen!
1. Öffne Dir ein neues transparentes Arbeitsblatt in 650 x 500 Pixel Größe.
2. Such Dir aus Deinen Tuben eine hellere Vordergrundfarbe (meine ist #394aa5) und eine dunklere Hintergrundfarbe (meine ist #212142) und erstelle Dir aus diesen Farben einen Farbverlauf wie folgt:
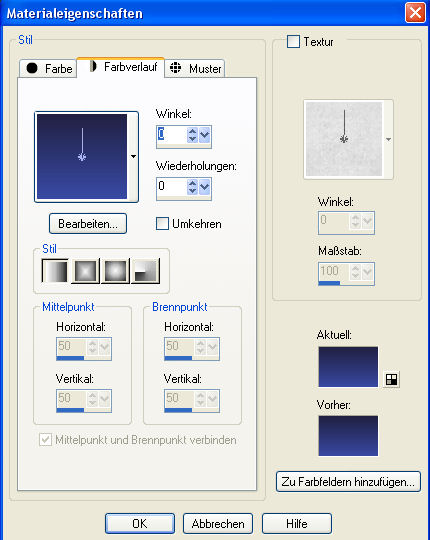
und fülle Dein Blatt damit.
3. Dupliziere die Ebene 3 mal, so dass Du nun insgesamt 4 Ebenen hast.
4. Gehe auf die unterste Ebene und wende den Filter Filters Unlimited - Paper Textures - Canvas Fine mit folgenden Einstellungen an:
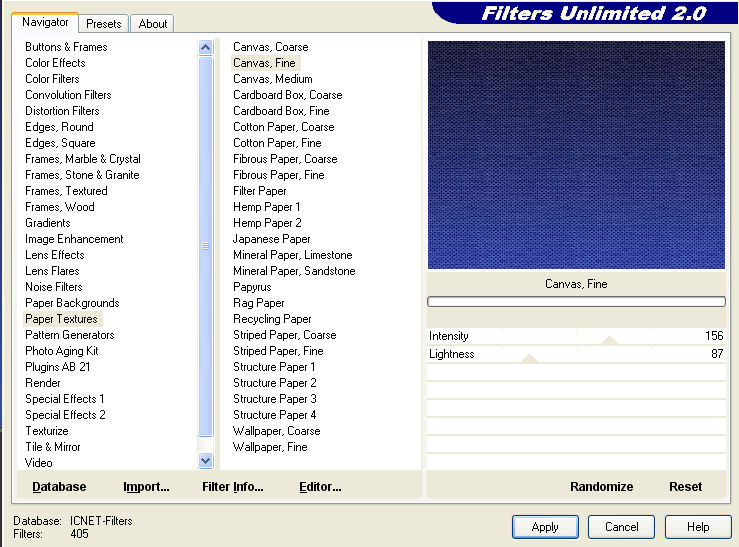
5. Geht auf die zweite Ebene von unten und wendet den Filter Alien Skin Xenofex 2 - Rip Open mit diesen Einstellungen an:
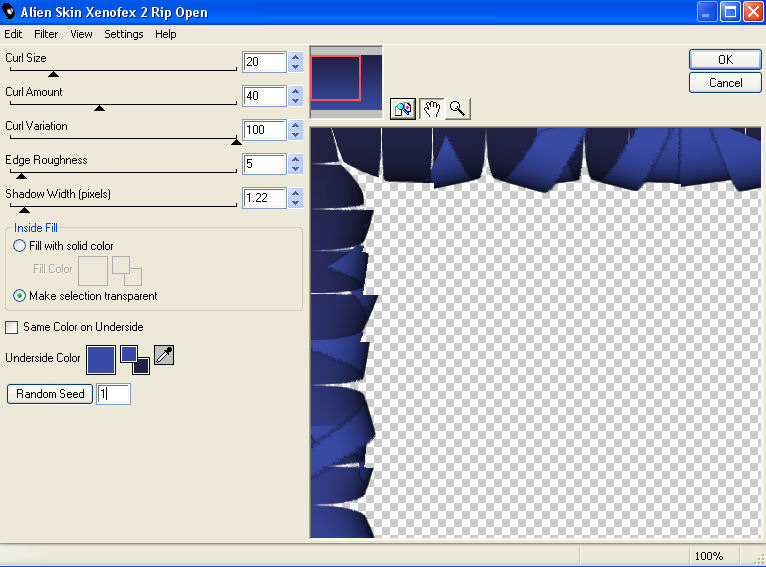
6. Wechselt auf die zweite Ebene von oben und wendet wieder den Filter Alien Skin Xenofex 2 - Rip Open mit den geleichen Einstellungen an, klickt jedoch einmal auf Random Seed.
7. Diesen Filter wiederholt Ihr nun auch auf der obersten Ebene mit den gleichen Einstellungen und auch hier klickt Ihr einmal auf Random Seed.
8. Aktiviert nun Eure unterste Ebene, öffnet das Tube "GothScenery.pspimage" oder Euer eigenes Tube und fügt dies als neue Ebene auf Eurem Bild ein. Stellt den Mischmodus in der Ebenenpalette auf "Helligkeit (Legacy).
9. Kopiert das Tube "SS_Exlusive_245.pspimage" oder Euer eigenes Tube und fügt es als neue Ebene auf Eurem Bild ein.
Wenn Ihr die Tube aus meinem Material verwendet, dann spiegelt einmal vertikal und schiebt sie nach links etwas an den Rand.
10. Kopiert nun das Tube "AH_Crow_0701_08.pspimage" oder Euer eigenes Tube und fügt es als neue Ebene auf Eurem Bild ein.
Wenn Ihr den Raben aus meinem Material verwendet, dann müßt Ihr einmal Vertikal spiegeln und die Größe auf 40% ändern.
Verschiebt das Tube nun an einen Platz der Euch gefällt.
11. Beschriftet Euer Bild nun noch und setzt Eurer Wasserzeichen als neue Ebene ganz nach oben.
12. Macht Eure drei ausgefransten Rahmen unsichtbar und auch Eure Schriftebene und bindet die anderen Ebenen sichtbar ein.
13. Schiebt die zusammengefasste Ebene in der Ebenenpalette ganz nach unten und macht die Ebenen "Kopie von Raster 1" sichtbar und Eure Schriftebene. Fasst wieder alle sichtbaren Ebenen zusammen und kopiert die zusammengefasste Ebene. Fügt sie im Animationsshop als neue Animation ein.
14. Geht zurück zu PSP und macht einen Schritt rückgängig. Stellt die Ebene "Kopie von Raster 1" unsichtbar und macht die Ebene "Kopie (2) von Raster 1" sichtbar. Fasst wieder die sichtbaren Ebenen zusammen und kopiert sie. Fügt sie im Anishop nach dem aktuell ausgewählten Einzelbild ein.
15. Geht wieder zurück zu PSP und stellt die Ebene "Kopie (2) von Raster 1" unsichtbar und macht die Ebene "Kopie (3) von Raster 1" sichtbar. Ebenen - Einbinden - Sichtbare zusammenfassen. Bearbeiten - Kopieren und im Anishop wieder nach dem aktuell ausgewählten Einzelbild einfügen.
16. Öffnet Euch im Anishop die Animation "Notes_move2.gif". Wie Ihr seht hat die Animation 5 Einzelbilder. Das heißt, wir müssen bei unserem Bild wieder duplizieren.
17. Markiert Euch von Eurem Bild das erste Einzelbild (in den Rand vom ersten Animationsbild klicken) - Bearbeiten - Kopieren. Markiert Euch Euer drittes Einzelbild (das letzte) und geht dann auf Bearbeiten - Einfügen - Nach dem aktuell ausgewählten Einzelbild. Jetzt habt Ihr schonmal 4 Einzelbilder.
18. Geht auf Euer zweites Einzelbild. Markiert es indem Ihr wieder in den Rand klickt - Bearbeiten - Kopieren und klickt nun in den Rand vom 4. Einzelbild - Bearbeiten - Einfügen - Nach dem aktuell ausgewählten Einzelbild. Voilè .... nun habt Ihr 5 Einzelbilder bei Eurem Bild.
19. Markiert nun wieder das erste Einzelbild und geht dann auf Bearbeiten - Alle auswählen. Das macht Ihr auch mit der Notenanimation.... erstes Einzelbild markieren - Bearbeiten - Alle auswählen.
20. Nun zieht Ihr mit gedrückter linker Maustaste das erste Einzelbild der Notenanimation auf das erste Einzelbild Eures Bildes an eine Stelle, die Euch gefällt. Lasst die Maustaste erst los, wenn Eure Ani dort ist, wo Ihr sie haben wollt.
21. Geht auf Animation _ - Einzelbildeigenschaften und ändert dort die Wiedergabezeit auf 50 oder einen Wert der Euch gefällt und speichert Euer Bild als gif ab.
Ihr habt es geschafft und ich hoffe, Ihr hatte Spaß beim Nachbasteln und besucht bald wieder meine Seite.
