Natur

Dieses Tutorial ist von mir entworfen und unterliegt meinem Copyright. Das Material stammt aus Tuaschgruppen und das Copyright unterliegt dem jeweiligen Künstler.
Ich habe das Tutorial mit Paint Shop Pro X2 geschrieben, es läßt sich aber auch mit allen anderen Versionen problemlos nachbasteln.
Ihr benötigt Paint Shop Pro
Animationsshop
Tuben:
1 Maske - Meine ist von Saxonia und ich habe die Erlaubnis sie für meine Tuts zu benutzen. Danke Saxonia!
mehrere Blumentuben
Mein Material könnt Ihr hier herunterladen.
Filter:
Graphics Plus - Panel Stripes
Habt Ihr alles? Dann laßt uns beginnen!
1. Öffne Dir ein neues transparentes Arbeitsblatt in 700 x 600 Pixel Größe.
2. Such Dir aus Deinen Tuben eine helle Vordergrundfarbe (meine ist #dac6dc) und eine dunklere Hintergrundfarbe (meine ist #8a4070) und erstelle Dir daraus einen schönen Farbverlauf:
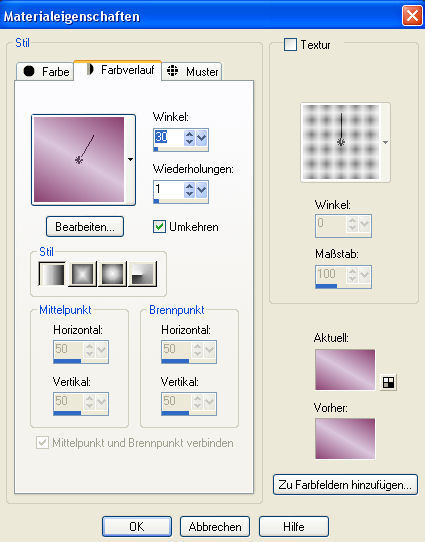
und fülle Dein Blatt damit.
3. Lege Dir eine neue Rasterebene an und fülle diese mit Deiner Hintergrundfarbe.
4. Öffne Dir die Maske "sax_past.jpg" oder Deine eigene Maske und minimiere sie Dir im PSP. Ebene - Neue Maskenebene - aus Bild und suche Dir dort Deine Maske mit diesen Einstellungen:
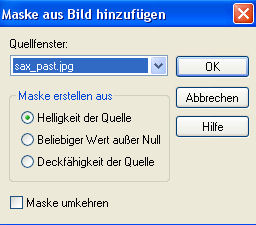
Im Ebenenmanager die Gruppe zusammenfassen.
5. Kopiert Euch das Tube "rw-WaterLilies-2-20-08.psp" oder Euer eigenes Tube und fügt es als neue Ebene auf Eurem Blatt ein. Wenn Ihr die beigelegte Tube verwendet, dann ändert die Größe auf 60% (Größe aller Ebenen anpassen nicht angehakt) und schiebt sie an den unteren linken Rand. Setzt die Tube im Ebenenmanager auf den Mischmodus "Hartes Licht".
6. Dupliziert diese Ebene 3 mal und benennt die Ebenen wie folgt um:
unterste Blumenebene = Lilie1
vorletzte Blumenebene = Lilie2
dritte Blumenebene = Lilie3
oberste Blumenebene = Lilie4
Macht nun die Ebenen Lilie2, Lilie3 und Lilie4 unsichtbar und geht auf die Ebene Lilie1.
So sieht das nun bei mir aus:
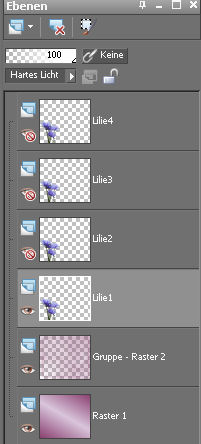
7. Aktiviert nun Eurer Löschwerkzeug mit diesen Einstellungen:

und radiert von der Ebene Lilie1 alle nach außen ragenden Blütenblätter der ganz linken Blüte weg:

Es ist hilfreich sich dazu das Blatt größer zu zoomen.
Ich habe auch noch von der ganz rechten Blüte die Blätter wegradiert.
8. Schließt die Ebene Lilie1 und geht auf die Ebene Lilie2 und öffnet diese. Nun radiert Ihr wieder von der Blüte ganz links außen ein Teil der nach außen ragenden Blütenblätter weg, diesmal jedoch etwas weniger wegradieren.
9. Schließt die Ebene Lilie2, aktiviert die Ebene Lilie3 und öffnet das Auge wieder. Hier wird nun auch wieder radiert, aber nur noch ein ganz kleiner Teil der Blütenblätter. Auf der Ebene Lilie4 bleiben die Blütenblätter wie sie sind.... da müßt Ihr nichts mehr wegnehmen.
Wenn Ihr andere Blüten verwendet, dann müßt Ihr natürlich selbst entscheiden, wo Ihr etwas wegnehmt.
10. Geht auf Eure oberste EBene, kopiert das Tube "bl_blume63.pspimage" oder Euer eigenes zweites Blumentube und fügt es als neue Ebene auf Eurem Blatt ein. Verschiebt es nach rechts unten an den Rand. Dupliziert auch hier wieder 3 mal und benennt die Ebenen so:
unterste Ebene = Blume1
vorletzte Ebene = Blume2
dritte Ebene = Blume3
oberste Ebene = Blume4.
Verfahrt mit diesen Blumenebenen genauso, wie in Punkt 7-9 beschrieben, die letzte Ebene, also Blume4 lasst Ihr unberührt.
11. Kopiert nun das Tube "im93.pspimage" oder Euer eigenes drittes Blumentube (es sollte klein sein und sich eignen um einen Blumenteppich zu erstellen) und fügt es als neue Ebene auf Eurem Blatt ein. Dupliziert das Tube 3 mal und bastelt Euch dann durch Verschieben und Spiegeln so einen Blumenteppich, wie Ihr es auf meinem Vorschaubild seht. Fasst die Ebenen 3 mal nach unten zusammen, bis dass nur noch eine Ebene ist und verschiebt diese Ebene nach unten zwischen Eure Maskenebene und die Ebene Lilie1. So sieht das jetzt bei mir im Ebenenmanager aus:
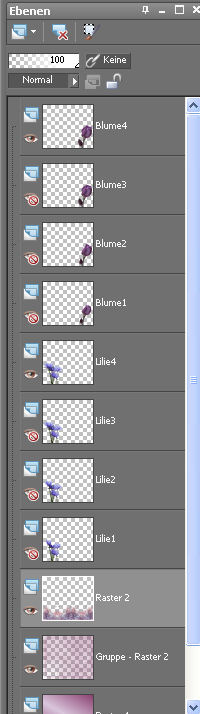
12. Geht auf Eure oberste Ebene, kopiert das Tube "orchidlilac_gbodcheryl806.pspimage" oder Euer eigenes 4. Blumentube und fügt es als neue Ebene auf Eurem Bild ein. Verschiebt es nach oben links.
13. Macht nun die Ebenen Lilie1-4 und die Ebenen Blume1-4 unsichtbar, geht auf Eure unterste Ebene und fasst die Ebenen sichtbar zusammen. Bleibt auf der zusammengefassten Ebene und legt Euch eine neue Rasterebene an. Auswahl - Alles auswählen und füllt die Auswahl mit einem schönen Farbverlauf aus Euren Tuben. Ich habe diesen gewählt aus Vorder- und Hintergrundfarbe:
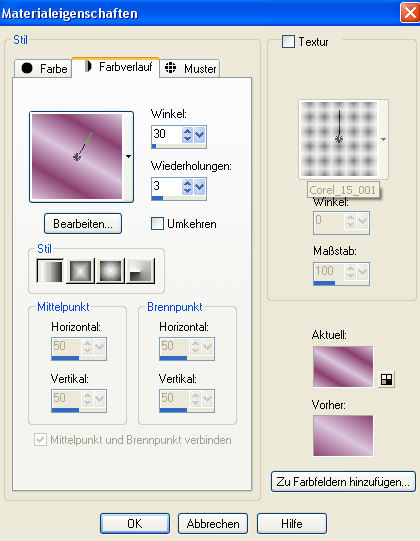
Auswahl - Ändern - Verkleinern - um5 Pixel und einmal die Entf-Taste drücken.
Auswahl - Umkehren und wendet den Filter Graphics Plus - Panel Stripes mit folgenden Einstellungen an:
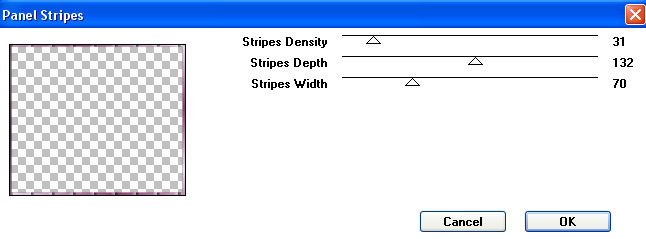
Hebt die Auswahl auf und fasst die Ebenen sichtbar zusammen.
14. Beschriftet Euer Bild und vergesst auch Euren Namen oder Euer Wasserzeichen nicht und fasst wieder die Ebenen Zusammengefasst, Lilie1 (Auge öffnen), Blume1 (Auge öffnen) und Raster1 sichtbar zusammen.
Die zusammengefasste Ebene sollte an unterster Stelle in Eurer Ebenenpalette stehen.
15. Geht nun auf unterste Ebene und markiert Euch nun mit Eurem Freihandlasso eines Eurer Blütenblätter, welches Ihr wählt ist ganz egal. Bearbeiten - Kopieren - Bearbeiten - Einfügen - Als neue Ebene.
Hebe jetzt die Auswahl auf.
Mache das ganze noch 3 mal, beachte dabei aber, dass Du zum Erstellen der Auswahl immer auf der untersten Ebene stehst.
Verschiebe die 4 Blütenblätter nun so, als würden sie im Wind umherwirbeln.
16. Jetzt kommen wir zur Animation unseres Bildes:
Ich schreibe hier immer, welche Ebene sichtbar sein muß.... alle anderen sind unsichtbar. Aktiv ist immer die unterste Ebene.
Ebene Zusammengefasst, Ebene Raster1, Ebene Raster2, Ebene Raster3 und Ebene Raster4 ist sichtbar.
Ebenen sichtbar zusammenfassen.
Bearbeiten - Kopieren und im Animationsshop als neue Animation einfügen.
17. Zurück in PSP den letzten Schritt rückgängig machen.
Verschiebt jetzt die Ebenen 1-4 ein bissle, damit Bewegung ins Bild kommt.
Ebene Zusammengefasst, Ebene Lilie2, Ebene Blume2 und Ebene Raster 1-4 ist sichtbar.
Ebenen sichtbar zusammenfassen.
Bearbeiten - Kopieren und im Anishop nach dem aktuell ausgewählten Einzelbild einfügen.
18. Zurück zu PSP und den letzten Schritt rückgängig machen.
Verschiebt wieder Ebene 1-4 etwas.
Ebene Zusammengefasst, Lilie3, Blume3 und Ebene Raster 1-4 ist sichtbar.
Ebenen sichtbar zusammenfassen.
Bearbeiten - Kopieren und im Anishop nach dem aktuell ausgewählten Einzelbild einfügen.
19. Nochmal im PSP den letzten Schritt rückgängig machen.
Verschiebt noch einmal die Ebenen 1-4.
Ebene Zusammengefasst, Ebene Lilie4, Ebene Blume4 und Ebene Raster 1-4 sind sichtbar.
Ebenen sichtbar zusammenfassen und im Anishop nach dem aktuell ausgewählten Einzelbild einfügen.
20. Klickt im Anishop in den Rand Eures ersten Einzelbildes und geht auf Bearbeiten - Alle auswählen. Nun auf Animation - Einzelbildeigenschaften und stellt dort die Wiedergabezeit auf 80.
21. Speichert Euer Bild noch als gif ab und schon seit Ihr
FERTIG!
Ich hoffe Euch hat das Tutorial Spaß gemacht und Ihr besucht mich bald wieder auf meiner Seite.
Hier habe ich noch eine andere Variante für Euch:

