Orange

Dieses Tutorial habe ich selbst geschrieben und es unterliegt meinem Copyright. Das Material stammt aus Tauschgruppen und das Copyright liegt beim entsprechenden Künstler.
Das Tutorial wurde mit Paint Shop Pro X2 geschrieben, läßt sich aber problemlos mit allen anderen Versionen nachbasteln.
Du benötigst:
Paint Shop Pro
Animationsshop
Tuben:
1 Gesichtstube
1 Blumentube
1 Vogeltube
1 Schmetterlingstube
1 Textur
evtl. ein Blink
Mein Material kannst Du Dir hier herunterladen.
Filter:
Toadies - Weaver
Hast Du alles zusammen? Dann lass uns beginnen!
1. Öffne Dir ein neues transparentes Arbeitsblatt in der Größe 550 x 550 und suche Dir aus Deinen Tuben eine schöne Vordergrundfarbe (meine ist #fa9638) und eine dunklere Hintergrundfarbe (meine ist #ae461f).
2. Fülle Dein Arbeitsblatt mit der Vordergrundfarbe.
3. Öffne die Textur "orang122.gif" oder Deine eigene Textur im PSP und minimiere sie.
4. Lege Dir eine neue Rasterebene an und suche Dir als Muster nun Deine Textur mit folgenden Einstellungen:
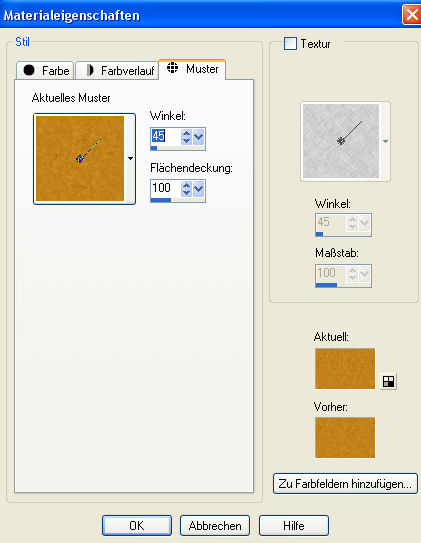
und fülle Deine Ebene mit der Textur. Setze die Deckfähigkeit in der Ebenenpalette auf 50%.
5. Fasse die beiden Ebenen sichtbar zusammen.
6. Bild - Leinwandgröße ändern mit folgenden Einstellungen:
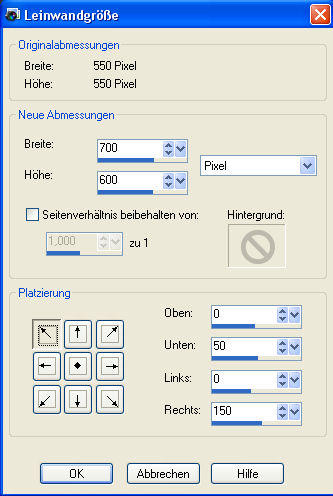
und lege eine neue Rasterebene an.
7. Fülle die neue Rasterebene mit folgendem Fabrverlauf:
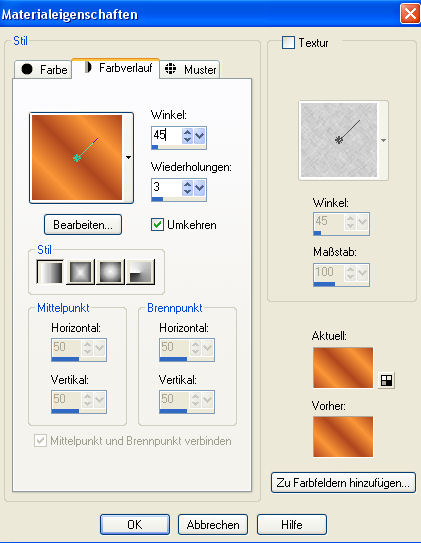
und verschiebe diese Ebene im Ebenenmanager an die unterste Stelle.
8. Ziehe Dir nun mit Deinem Auswahlwerkzeug Rechteck am unteren Bildrand so eine Auswahl auf:
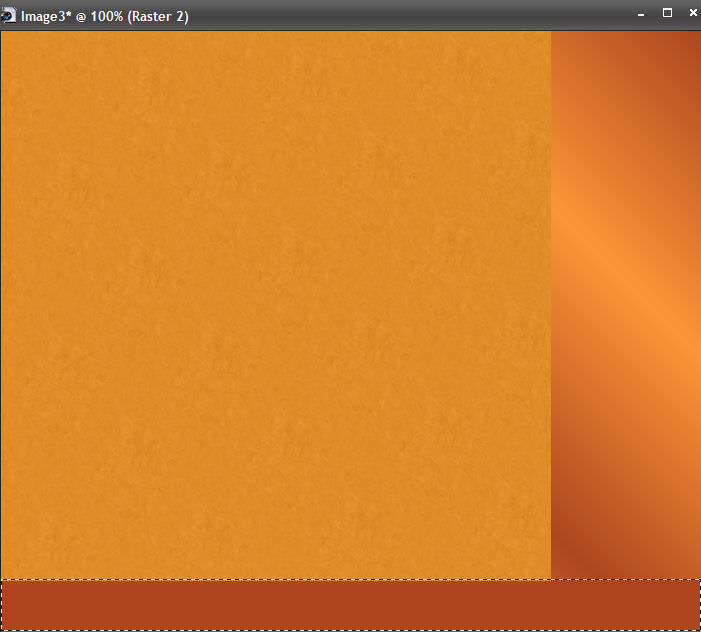
Lege Dir wieder eine neue Rasterebene an und fülle diese mit Deiner Hintergrundfarbe.
9. Auswahl - Ändern - Verkleinern - um 2 Pixel und fülle mit der Vordergrundfarbe.
Auswahl - Ändern - Verkleinern - um 2 Pixel und fülle wieder mit der Hintergrundfarbe.
Auswahl - Ändern - Verkleinern - um 2 Pixel und drücke einmal die Entf-Taste.
Hebe die Auswahl auf.
10. Wende auf diese Ebene folgenden Schlagschatten an:
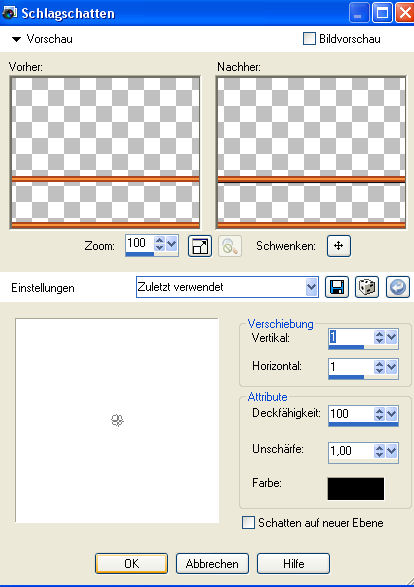
und den Filter Toadies - Weaver mit diesen Einstellungen:
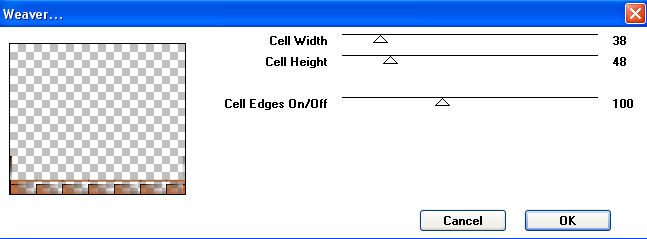
11. Gehe nun auf Deine oberste Ebene und wende dort diesen Schlagschatten an:
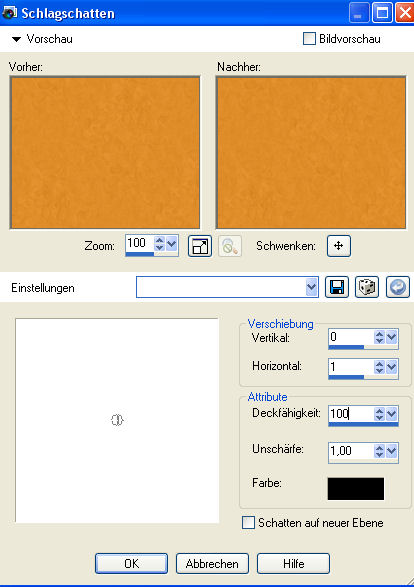
12. Kopiere das Tube "Birds42_dédé.psp" oder Dein eigenes Vogeltube und füge es als neue Ebene auf Deinem Bild ein.
Wenn Du die beigelegte Tube verwendest, dann ändere die Größe auf 50% (Größe aller Ebenen anpassen nicht angehakt).
Setze sie nach rechts oben auf die zusammengefasste Ebene.
13. Kopiere nun das Tube "@nn_040707_face_112_Kryan2_tdstudio_small.pspimage" oder Deine eigene Gesichtstube und füge sie als neue Ebene auf Deinem Bild ein.
Wenn Du die beigelegte Tube verwendest, dann kannst Du die Größe so belassen.
Setze sie im Ebenenmanager auf den Mischmodus Hartes Licht.
Schiebe sie im Ebenenmanager unter die Vogelebene.
14. Bleibe auf der Ebene mit dem Gesicht und wende dort den Filter Toadies - Weaver mit diesen Einstellungen an:
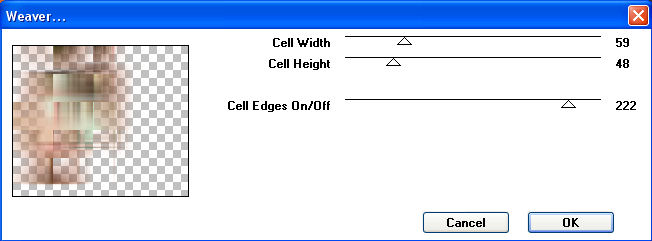
und ziehe die Tube mit dem Objektauswahlwerkzeug (Rasterverformungswerkzeug in älteren PSP-Versionen) bis ganz nach oben an den Rand:
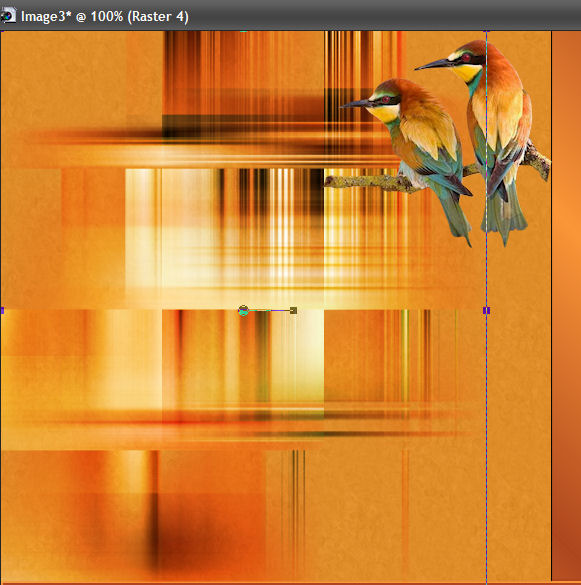
14. Bleibe auf der Ebenen und füge Deine Gesichtstube nochmal als neue Ebenen auf Deinem Bild ein und verschiebe sie nach unten und links an den Rand.
15. Schreibe nun Deinen Text in einer schönen Schrift als oberste Ebene auf Dein Bild und vergiß Dein Wasserzeichen nicht.
16. Fasse nun alle Ebenen sichtbar zusammen.
17. Nun wollen wir uns um unsere Animation kümmern. Dazu kopiere Dir das Tube "@nn_270707_bug138_double_tdstudio_small.pspimage" oder Dein eigenes Schmetterlingstube und füge es als neue Ebenen auf Deinem Bild ein.
Verziehe es mittels Objektauswahlwerkzeug (Rasterverformungswerkzeug) so, dass es genau in Deinen rechten Rand passt:
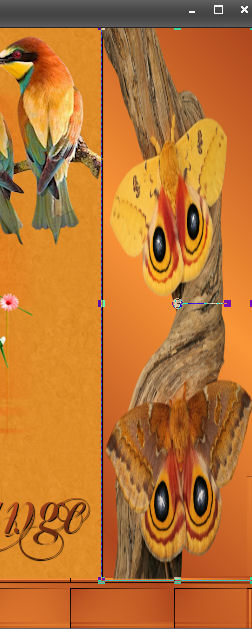
und schärfe einmal nach. Mache es unsichtbar indem Du im Ebenenmanager auf das Auge neben der Ebene klickst.
18. Kopiere nun das Tube "@nn_100407_photos_F&F_Aristolochia_tdstudio.psp" oder Deine eigene Blumentube und ziehe diese auch so mit dem Objektverschiebewerkzeug, dass sie ebenfalls genau auf den rechten Rand passt.
19. Benenne die Ebenen nun um in Schmetterlinge und Blume. Nun müsste es in Deinem Ebenenmanager so aussehen:
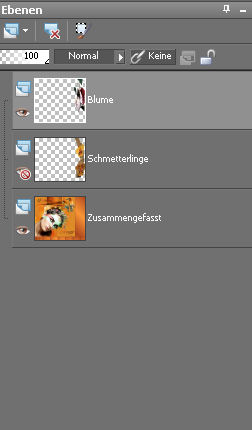
20. Fasse nun die Ebenen sichtbar zusammen und gehe auf Bearbeiten - Kopieren.
21. Öffne Deinen Anishop und gehe dort auf Bearbeiten - Einfügen - Als neue Animation.
22. Gehe zurück zu PSP und mache den letzten Schritt rückgängig. Setze die Deckfähigkeit der Ebene Blume runter auf 70%, fasse die Ebenen wieder sichtbar zusammen und gehe wieder auf Bearbeiten - Kopieren.
23. Im Anishop wieder auf Bearbeiten - Einfügen - Nach dem aktuell ausgewählten Einzelbild.
24. Wieder zurück zu PSP und den letzten Schritt rückgängig machen und die Deckfähigkeit der Blumenebene auf 50% heruntersetzen. Ebenen sichtbar zusammenfassen, Bearbeiten - Kopieren.
25. Wiederhole Punkt 23.
26. Wiederhole Punkt 24, setze aber die Deckfähigkeit nun auf 30% auf der Blumenebene.
27. Wiederhole Punkt 23.
28. Wiederhole Punkt 26, setze aber jetzt die Deckfähigkeit der Blumenebene auf 0%.
29. Wiederhole Punkt 23.
30. Gehe nun zurück zu PSP und mache Deine Blumenebene unsichtbar und öffne die Ebene mit den Schmetterlingen. Wiederhole nun die Schritte 20 - 29 allerdings diesmal mit der Schmetterlingsebene.
31. Klicke nun im Animationsshop im ersten Einzelbild in den grauen Rand und gehe nun auf Bearbeiten - Alle auswählen. Dann stelle unter Animation - Einzelbildeigenschaften die Wiedergabezeit auf 80.
32. Wenn Du magst, kannst Du Dein Bild nun noch mit einem Blink verzieren. Speicher als gif-Bild ab und Du bist
Fertig!
Ich hoffe Du hattest Spaß beim Nachbasteln und schaust bald wieder bei mir vorbei.
