Pas de deux

Ich habe dieses Tutorial selbst entworfen und es unterliegt meinem Copyright. Das Material stammt aus Tauschgruppen und das Copyright liegt beim jeweiligen Künstler.
Ich habe das Tutorial mit Paint Shop Pro X2 geschrieben, es läßt sich aber mit allen PSP-Versionen problemlos nachbasteln.
Du benötigst:
Paint Shop Pro
Tuben:
1 Maske
1 Hintergrundbild
1 Ballett-Tube
1 Blumentube
Mein Material kannst Du Dir hier herunterladen.
Filter:
VM Natural - Stardust
Graphics Plus - Cross Shadow
Hast Du alles beisammen? Dann lass uns beginnen!
1. Öffne Dir ein neues transparentes Arbeitsblatt in 700 x 650 Pixeln Größe.
2. Such Dir aus Deinen Tuben eine helle Vordergrundfarbe (meine ist #aa9291) und eine dunklere Hintergrundfarbe (meine ist #5b4946).
Fülle Dein Blatt mit der Vordergrundfarbe.
3. Lege eine neue Rasterebene an und fülle sie mit Deiner Hintergrundfarbe.
Öffne die Maske " sharlimarMask27554.jpg" oder Deine eigene Maske in PSP und minimiere sie.
Ebenen - Neue Maskenebene - Aus Bild und lade Deine Maske mit folgenden Einstellungen:
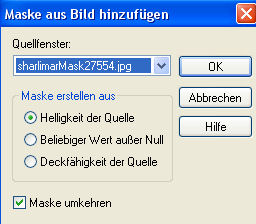
Ebenen - Einbinden - Gruppe zusammenfassen.
4. Aktiviere Deinen Zauberstab mit folgenden Einstellungen:

und markiere das obere Rechteck mit dem Zauberstab.
Ebenen - Neue Rasterebene.
5. Kopiere das Hintergrundbild "belletplaatje.jpg" oder Deine eigenes Hintergrundbild und füge sie in eine Auswahl ein.
Hebe die Auswahl auf.
6. Kopiere das Tube "Danse3Juin08Bnll.pspimage" oder Dein eigenes Ballett-Tube und füge es auf Deinem Bild als neue Ebene ein.
Wenn Du eine eigene Tube verwendest mußt Du sie ggf. größenmäßig anpassen (Größe aller Ebenen anpassen nicht angehakt).
Ich habe meine Tube noch einmal dupliziert und die Ebenen nach unten zusammengefasst.
Verschiebe sie an eine Stelle die gut zu Deinem Bild passt und radiere evtl. alles weg was Dich stört.
7. Kopiere das Tube "by_stirner_freshroses.pspimage" oder Dein eigenes Blumentube und füge es als neue Ebene auf Deinem Bild ein.
Wenn Du die beigelegte Tube verwendest, dann passe sie größenmäßig an. Ich habe sie auf 70% verkleinert.
Setze den Mischmodus im Ebenenmanager auf "Helligkeit (L)" (in älteren PSP-Versionen "Helligkeit (Legacy)").
Verschiebe sie an eine Stelle die Dir gefällt.
8. Beschrifte Dein Bild auf oberster Ebene und vergiß auch Dein Wasserzeichen oder Deinen Namenszug nicht.
9. Mache jetzt die Ebenen mit Deiner Schrift, Deinem Namenszug und die Blumentube unsichtbar, aktiviere die unterste Ebene und fasse die Ebenen sichtbar zusammen.
10. Gehe auf Effekte - Geomietrieeffekte - Kreis mit folgenden Einstellungen:
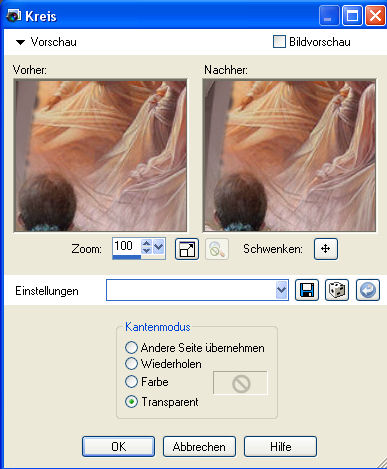
11. Effekte - 3D-Effekte - Schlagschatten mit diesen Einstellungen:
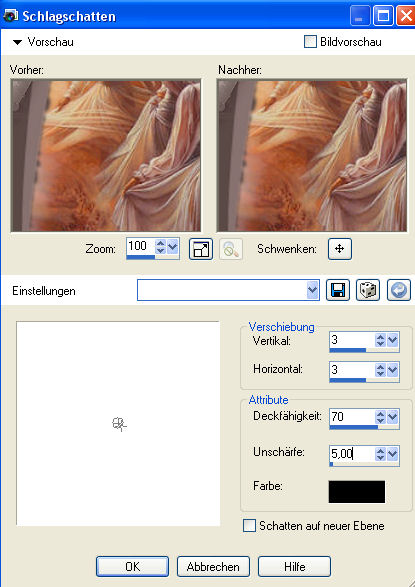
Wende den Schlagschatten noch einmal an mit Minuswerten bei Vertikal und Horizontal.
Nun kannst Du Deine unsichtbaren Ebenen wieder sichtbar machen und Dir die Tuben noch mal passend zurechtrücken.
Fasse alle Ebenen sichtbar zusammen.
12. Lege eine neue Rasterebene an und erstelle aus Deiner Vorder- und Hintergrundfarbe einen Farbverlauf. Ich habe diesen gewählt:
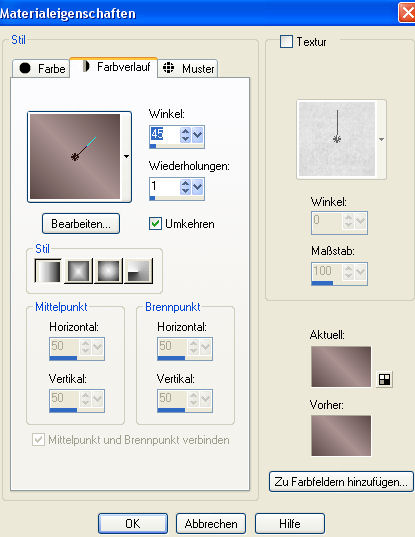
Fülle die Ebene damit und verschiebe sie im Ebenenmanager an unterste Stelle.
Dupliziere die Ebene 2 mal.
Benenne diese 3 Ebenen um in:
unterste Ebene = HG1
mittlere Hintergrundebene = HG2
obere Hintergrundebene = HG3
13. Aktiviere die Ebene HG1und wende auf dieser Ebene den Filter VM Natural - Stardust mit diesen Einstellungen an:
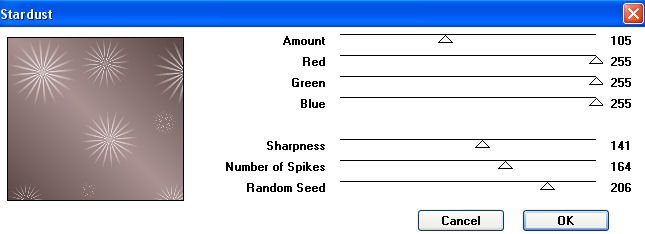
14. Aktiviere nun Ebene HG2 und wende den Filter noch einmal an, diesmal mit diesen Einstellungen:
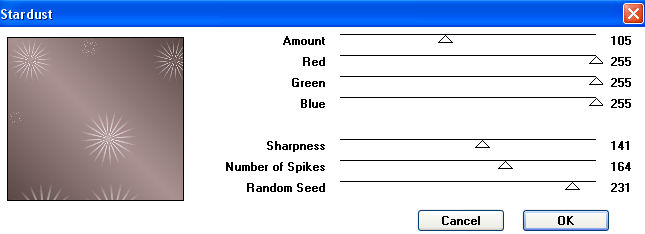
15. Aktiviere die Ebene HG3 und wende den Filter noch einmal an mit diesen Einstellungen:
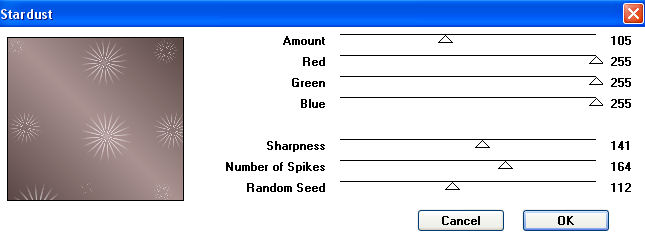
15. Aktiviere nun Deine oberste Ebene (die Kreisebene) und gehe auf Bild - Größe ändern - 98% (Größe aller Ebenen anpassen nicht angehakt).
16. Lege eine neue Rasterebene an und gehe auf Auswahl - Alles auswählen.
Stelle Deine Vordergrundfarbe auf eine andere helle Farbe um (meine ist #ffe7e6) und fülle die Auswahl mit der Farbe.
Auswahl - Ändern - Verkleinern - um 5 Pixel und drücke einmal die Entf-Taste Deiner Tastatur.
Auswahl - Umkehren
17. Wende auf der Auswahl den Filter Graphics Plus - Cross Shadow mit diesen Einstellungen an:

Hebe die Auswahl auf.
18. Bleib auf der obersten Ebene stehen und mache die Ebenen HG2 und HG3 unsichtbar.
Ebenen - Einbinden - Sichtbare zusammenfassen
Bearbeiten - Kopieren.
19. Im Animationsshop Bearbeiten - Einfügen - Als neue Animation.
20. Zurück zu PSP und mache den letzten Schritt rückgängig.
Schließe die Sichtbarkeit der Ebene HG1 und mache die Ebene HG2 sichtbar.
Ebenen - Einbinden - Sichtbare zusammenfassen.
Bearbeiten - Kopieren.
21. Im Animationsshop - Bearbeiten - Einfügen - Nach dem aktuell ausgewählten Einzelbild.
22. Zurück zu PSP mache den letzten Schritt rückgängig.
Schließe die Sichtbarkeit der Ebene HG2 und mache die Ebene HG3 sichtbar.
Ebenen - Einbinden - Sichtbare zusammenfassen.
Bearbeiten - Kopieren.
23. Im Animationsshop - Bearbeiten - Einfügen - Nach dem aktuell ausgewählten Einzelbild.
24. Klicke nun in den grauen Rand Deines ersten Einzelbildes und gehe auf Bearbeiten - Alle auswählen.
Animation - Einzelbildeigenschaften und setze hier die Wiedergabezeit auf 50.
Speichere Dein Bild als gif-Datei ab und fertig ist Dein
PAS DE DEUX
Ich habe hier noch eine Version mit ganz anderen Tuben für Dich gebastelt:

Ich hoffe es hat Dir Spaß gemacht dieses Tutorial nachzuarbeiten und Du schaust bald wieder auf meiner Seite vorbei.
