Tutorial Pastellise

Dieses Tutorial habe ich entworfen. Es darf weder kopiert noch auf anderen Webseiten zum Download angeboten werden.
Die Tuben habe ich über Tauschgruppen erhalten und das Copyright hierfür liegt beim jeweiligen Künstler.
Das Tutorial ist mit Paint Shop Pro X2 geschrieben, läßt sich aber auch mit älteren Versionen problemlos nachbasteln.
Ihr benötigt:
Paint Shop Pro
Animationsshop
Tuben:
1 Frauentube oder Gesichtstube
1 Blumentube
Mein Material könnt Ihr Euch hier herunterladen.
Filter:
benötigst Du keine weiteren außer die im PSP und Anishop bereits enthaltenen Filter.
1. Öffnet Euer Material in PSP und sucht Euch aus Eurer Haupttube eine helle Vordergrundfarbe und eine mittlere Hintergrundfarbe (meine sind VG: #dbe5fc und HG: #a7aadd) und erstellt daraus folgenden Farbverlauf:
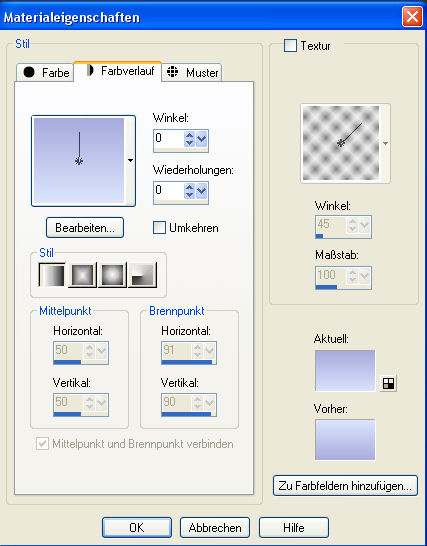
2. Öffnet eine neue transparente Arbeitsfläche in 600 x 550 Pixel Größe und füllt sie mit Eurem Farbverlauf.
3. Geht auf Effekte - Textureffekte - Textur und sucht Euch eine schöne Textur. Ich habe diese genommen mit folgenden Einstellungen:
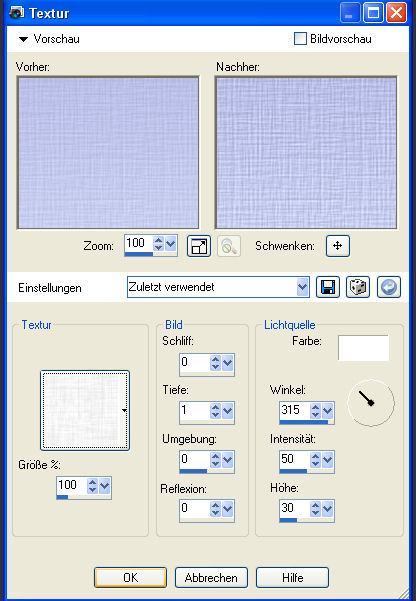
4. Öffnet Eure Frauen- oder Gesichtstube, kopiert sie und fügt sie als neue Ebene in Euer Bild ein.Schiebt sie an den linken Rand. Vergrößert oder verkleinert sie entsprechend falls sie nicht passt.
5. Fügt nun einen symmetrischen Rand von 2 Pixeln in Eurer dunkleren Hintergrundfarbe hinzu. Dann 2 Pixel symmetrischer Rand in der helleren Vordergrundfarbe und nochmal 2 Pixel symmetrisch in der Hintergrundfarbe.
6. Macht nun einen Rechtsklick in die Ebenenpalette auf Eure Hintergrundebene und wandelt die Hintergrundebene um.
7. Dupliziert die Ebene und bleibt auf der obersten Ebene. Bild - Größe ändern - 85% (Größe aller Ebenen nicht angehakt):
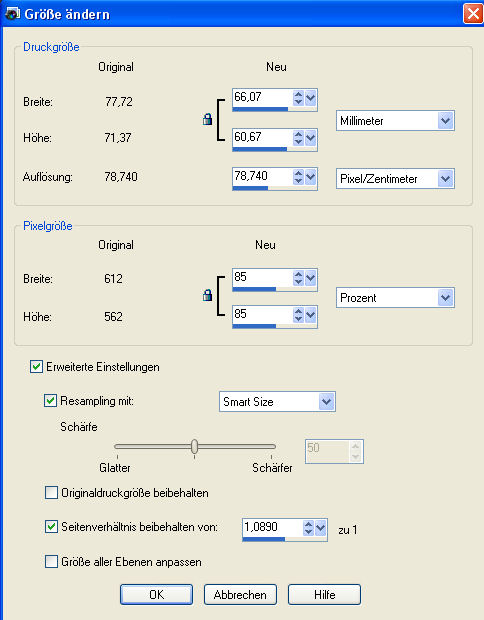
8. Geht auf die untere Ebenen und dort auf Effekte - Kunsteffekte - Emaile mit folgenden Einstellungen:
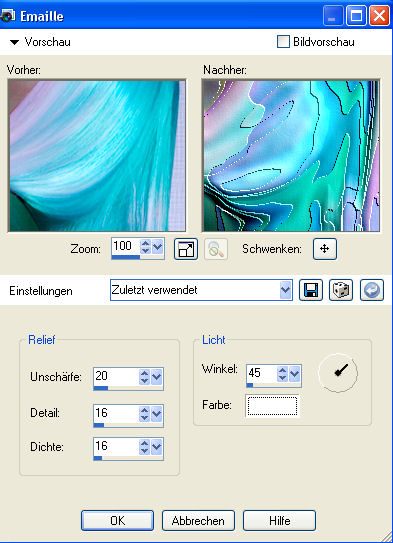
9. Spiegelt die Ebene einmal horizontal und einmal vertikal.
10. Geht auf die oberste Ebene und fügt diesen Schlagschatten hinzu:
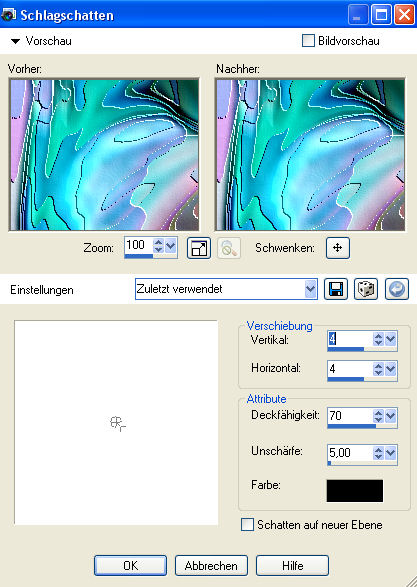
und auch noch einmal Schlagschatten mit Minuswerten bei Vertikal und Horizontal.
11. Beschriftet nun Euer Bild nach Belieben und in einer beliebigen Farbe oder Farbverlauf.
Vergesst auch nicht Euren Namen oder Wasserzeichen.
12. Fasst alle Ebenen sichtbar zusammen und legt Euch eine neue Rasterebene an.
Auf dieser wendet Ihr dann folgendes an:
Effekte - Kunsteffekte - Vergrößerungsglas mit folgenden Einstellungen:
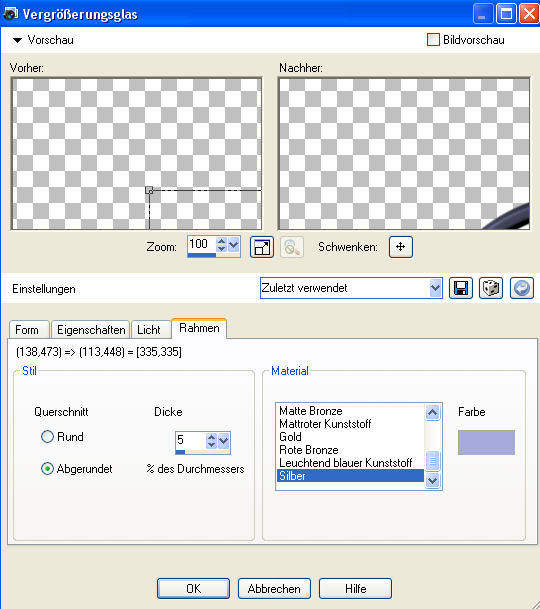
Form, Eigenschaften, Licht belasst Ihr auf den Standarteinstellungen und bei Rahmen ändert Ihr die Farbe auf Eure dunklere Hintergrundfarbe.
13. Ändert die Größe dieser Ebene auf 70% (Größe aller Ebenen anpassen nicht angehakt).
14. Kopiert diese Ebene und fügt sie im Animationsshop als neue Animation ein und minimiert sie Euch dort erstmal.
15. Geht zurück zu PSP und löscht dort diese Ebene mit dem Vergrößerungsglas. Kopiert nun Euer zusammengefasstes Bild und fügt auch das im Anishop als neue Animation ein.
16. Öffnet im Animationsshop Euer Blumentube und geht auf Effekte - Spezialeffekt einfügen und wählt Euch dort diese Einstellungen:
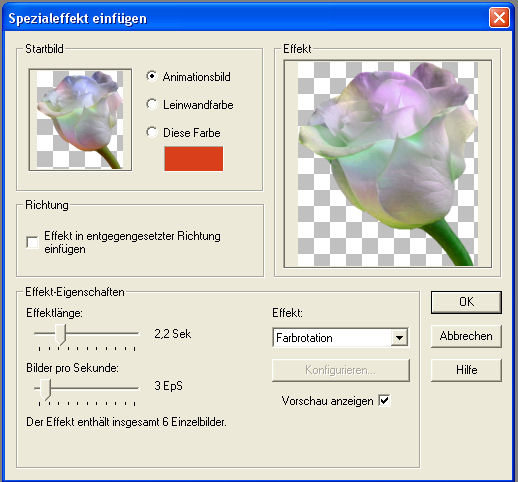
17. Ihr habt nun 7 Einzelbilder. Aktiviert Euch Euer Bild, welches Ihr mit PSP erstellt habt. Klickt einmal in den Rand des Bildes und dupliziert das Bild nun 6 mal, so dass Ihr dort auch 7 Einzelbilder habt.
18. Klickt in den Rand von Bild 1 so dass das Bild markiert ist und geht auf Bearbeiten - Alle auswählen. Macht das auch mit Eurem Blumenbild und zieht dann mit gehaltener linker Maustaste Eure Blume an die richtige Stelle auf Eurem Bild.
Nun könnt Ihr Euch das Farbenspiel schonmal ansehen über Ansicht - Animation. Wenn es Euch so gefällt, dann könnt Ihr die Vorschau wieder schließen, denn nun wollen wir noch unsere Lupe auf verschiedene Stellen unseres Bildes bringen.
19. Öffnet Euch die Lupe die Ihr zuvor in PSP gemacht habt und in den Anishop kopiert habt.
20. Markiert Euch von Eurem Bild nur das erste und zieht nun mit gedrückter linker Maustaste Eure Lupe an eine Stelle auf Eurem Bild 1.
21. Macht nun das zweite Eurer Bilder aktiv, geht wieder zur Lupe und dort einen Schritt zurück, damit sie wieder erscheint und zieht die Lupe auf Eurem zweiten Animationsbild an eine andere Stelle.
22. Markiert das dritte Bild und beim Lupenbild geht Ihr wieder einen Schritt zurück und zieht die Lupe wieder an eine andere Stelle des dritten Bildes.
23. Das macht Ihr nun solange, bis die Lupe auf allen 7 Animationsbildern verteilt ist.
24. Wenn Du damit fertig bist, dann markiere wieder Dein 1. Animationsbild und gehe auf Bearbeiten - Alle auswählen und dann auf Animation - Einzelbildeigenschaften. Dort stellst Du die Zeit auf 80.
Herzlichen Glückwunsch.... Du hast es geschafft. Ich hoffe dieses Tut hat Dir Spaß gemacht!
