Shaolin

Dieses Tutorial habe ich selbst entworfen und es unterliegt meinem Copyright. Das Material stammt aus Tauschgruppen und das Copyright liegt beim jeweiligen Künstler.
Ich habe das Tutorial mit Paint Shop Pro X2 geschrieben, es läßt sich aber mit allen anderen PSP-Versionen problemlos nachbasteln.
Du benötigst:
Paint Shop Pro
Tuben:
1 Hintergrundbild
1 chinesische Personentube
Shaolin oder Krieger oder ähnliches
1 chinesische Frauentube
1 orientalische Blüte
Decomaterial Tuben oder Brushes
Mein Material kannst Du Dir hier herunterladen.
Filter:
Filters Unlimited 2.0 - Paper Textures - Canvas Fine
Graphics Plus - Cross Shadow
Hast Du alles zusammen? Dann lass uns beginnen!
1. Öffne Dir ein neues transparentes Arbeitsblatt in 600 x 450 Pixeln Größe.
2. Suche Dir aus Deinen Tuben eine sehr helle Vordergrundfarbe (meine ist #e8d2bd) und eine dunkle Hintergrundfarbe (meine ist #361a00).
3. Auswahl - Alles auswählen.
Kopiere das Hintergrundbild "chinesebackground.jpg" oder Dein eigenes Hintergrundbild und füge es in eine Auswahl ein.
Anpassen - Schärfe - Scharfzeichnen.
Hebe die Auswahl auf.
4. Wende den Filter Filters Unlimited 2.0 - Paper Textures - Canvas Fine mit diesen Einstellungen an:
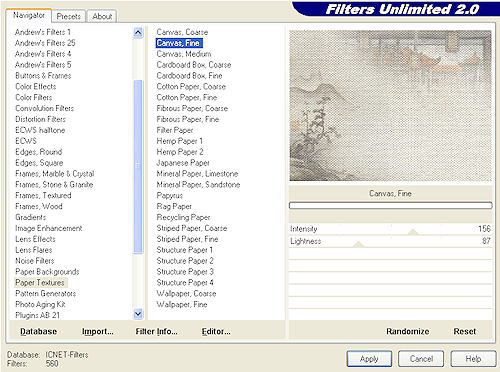
5. Kopiere das Tube "KAT_2007_020632.pspimage" oder Deine eigene Frauentube und füge sie als neue Ebene auf Deinem Bild ein.
Passe sie größenmäßig an (Größe aller Ebenen anpassen nicht angehakt).
Ich habe meine Tube auf 45% verkleinert.
Anpassen - Schärfe - Scharfzeichnen.
Verschiebe die Tube nach links und unten an den Rand.
6. Kopiere das Tube "FBR_shao-leen_MarkGart 7-25-07.psp" oder Deine eigene Shaolin-Tube und füge sie als neue Ebene auf Deinem Bild ein.
Passe sie größenmäßig an (Größe aller Ebenen anpassen nicht angehakt).
Ich habe die Tube auf 50% verkleinert.
Anpassen - Schärfe - Scharfzeichnen.
Setze den Mischmodus im Ebenenmanager auf "Hartes Licht" und die Deckfähigkeit stellst Du auf 75%.
Verschiebe die Tube nach links in Randnähe.
7. Kopiere das Tube " CJ_Oriental Arrangement.psp" oder Deine eigene Blumentube und füge sie als neue Ebene auf Deinem Bild ein.
Passe sie größenmäßig an (Größe aller Ebenen anpassen nicht angehakt).
Verschiebe sie an eine Stelle die Dir gefällt.
Ebenen - Anordnen - Nach unten verschieben.
8. Lege eine neue Rasterebene an und verziere Dein Bild mit Brushes.
Falls Du statt Brushes lieber Tuben verwenden möchtest brauchst Du zuvor keine neue Rasterebene anlegen.
Du setzt dann einfach Deine Tuben als neue Ebene auf Dein Bild.
9. Setze Deinen Schriftzug auf´s Bild und vergiß auch Dein Wasserzeichen oder Deinen Namenszug nicht.
Fasse alle Ebenen sichtbar zusammen.
10. Erstelle Dir aus Deiner Vorder- und Deiner Hintergrundfarbe einen schönen Farbverlauf. Ich habe diesen gewählt:
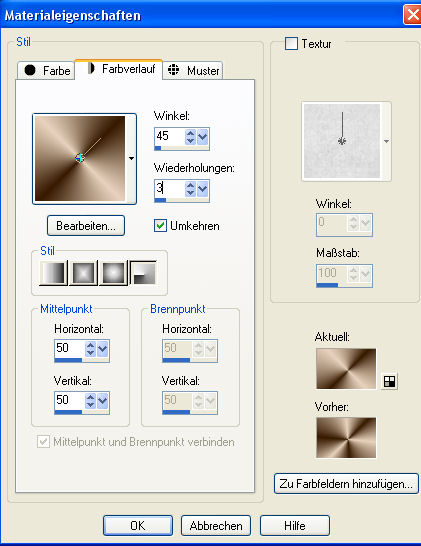
11. Füge Deinem Bild einen 5 Pixel breiten symmetrischen Rand hinzu in einer Farbe, die nicht in Deinem Bild vorkommt.
Markiere diesen Rand mit dem Zauberstab und fülle ihn mit Deinem Farbverlauf.
Wende den Filter Graphics Plus - Cross Shadow mit den Standarteinstellungen an:
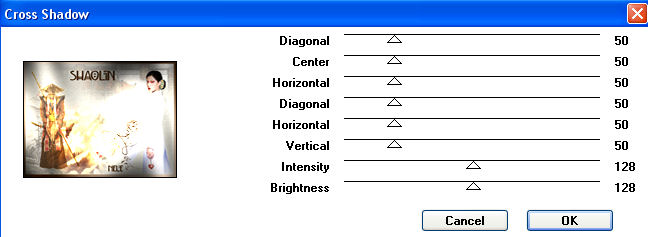
Effekte - 3D-Effekte - Innenfase mit diesen Einstellungen:
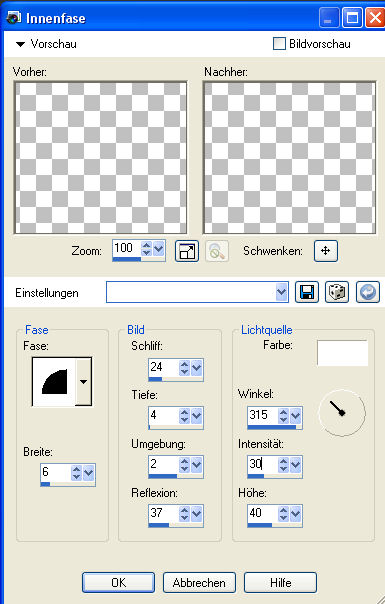
Hebe die Auswahl auf.
12. Füge Deinem Bild einen 25 Pixel breiten symmetrischen Rand hinzu in einer Farbe, die nicht in Deinem Bild vorkommt.
Markiere den Rand mit Deinem Zauberstab und fülle die Auswahl mit Deiner Vordergrundfarbe.
Wende den Filter Filters Unlimited - Paper Textures - Canvas Fine mit den Einstellungen von oben an (übernimm also alle Werte, sie sind noch gespeichert).
Hebe die Auswahl auf.
13. Füge Deinem Bild einen 5 Pixel breiten symmetrischen Rand hinzu in einer Farbe, die nicht in Deinem Bild vorkommt.
Markiere den Rand mit dem Zauberstab und fülle die Auswahl mit Deinem Farbverlauf.
Wende den Filter Graphics Plus - Cross Shadow mit den Standarteinstellungen (übernimm die Werte so wie sie eingestellt sind).
Effekte - 3D-Effekte - Innenfase
Übernimm auch hier alle Werte.
Hebe die Auswahl auf.
14. Speichere Dein Bild als jpg-Datei ab und fertig ist Dein Bild.
Da nicht jeder solche Tuben zur Verwendung hat, habe ich Euch noch ein Bild mit ganz anderen Tuben gebastelt:

Ich hoffe, Du hattest wieder Spaß am Mitbasteln und schaust bald wieder auf meiner Seite vorbei.
