Sphaere
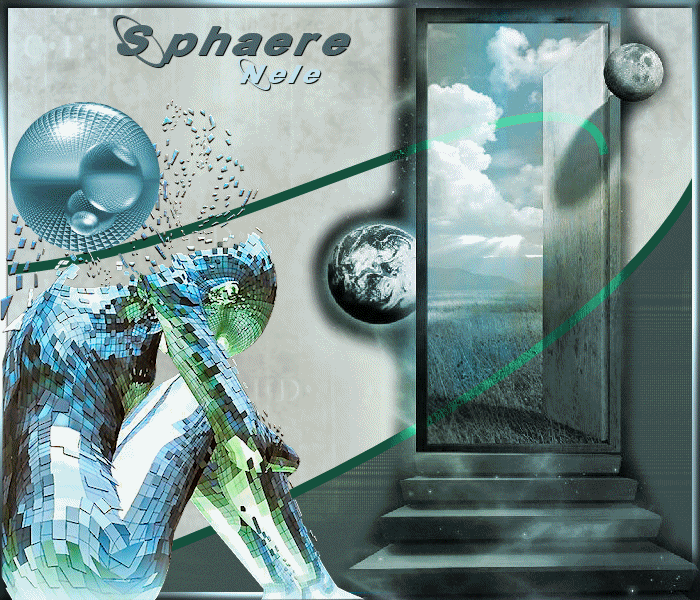
Dieses Tutorial ist von mir entworfen und unterliegt meinem Copyright. Das Material stammt aus Tauschgruppen und das Copyright liegt beim jeweiligen Künstler.
Ich habe das Tutorial mit Paint Shop Pro X2 geschrieben, es läßt sich aber auch mit anderen Versionen problemlos nachbasteln.
Ihr benötigt
Paint Shop Pro
Animationsshop
Tuben:
1 Futuretube
2 Hintergrundtexturen
1 Fantasytube
1 Kugeltube
Mein Material kannst Du Dir hier herunterladen.
Filter
Graphics Plus - Cross Shadow
Habt Ihr alles zusammen? Dann laßt uns beginnen.
1. Öffnet ein neues transparentes Arbeitsblatt in 700 x 600 Pixeln Größe und schiebt Euch dieses ein wenig mehr in die Mitte Eurer Arbeitsoberfläche.
2. Sucht Euch aus Euren Tuben eine dunkle Farbe als Vordergrundfarbe (meine ist #15523e) und schaltet Eure Hintergrundfarbe aus.
3. Klickt nun auf das Kästchen rechts oben auf Eurem Arbeitsblatt und Ihr seht nun, dass der Rand um Euer Bild verschwindet und Ihr nur noch das Karoraster habt:
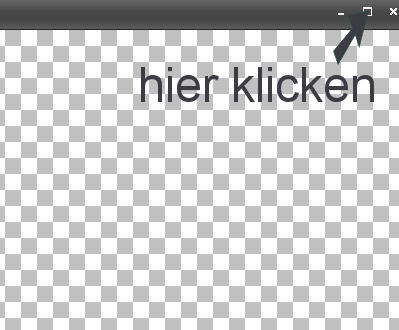
4. Aktiviert Euren Zeichenstift mit diesen Einstellungen:

und klickt auf der linken Seite ungefähr auf der Mitte etwas außerhalb Eures Arbeitsblattes mit linker Maustaste. Haltet die Taste gedrückt und zieht schräg nach unten in Euer Blatt hinein. Zieht aber nicht ganz bis unten. Laßt nun die Maustaste wieder los.

5. Klickt nun auf der rechten Seite etwas oberhalb außerhalb Eures Arbeitsblattes mit der linken Maustaste und Ihr seht, dass Ihr eine Kurve bekommt. Haltet die Maustaste weiter gedrückt und zieht nach unten, bis Euch Eure Kurve gefällt und lasst die Maustaste dann los.
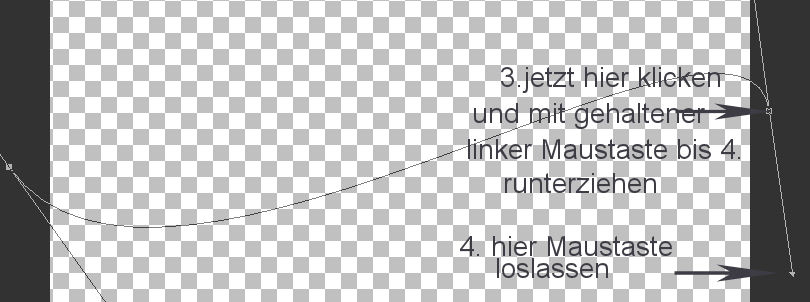
Eure Kurve füllt sich nun mit Eurer Vordergrundfarbe.
Wandelt im Ebenenmanager nun die Vektorebene in eine Rasterebene um.
6. Zieht Euch auf diese Art noch eine zweite Kurve auf, fangt diesmal aber auf der rechten Seite an. Wandelt die Ebene auch wieder in eine Rasterebene um und verschiebt Euch die Kurven nun so, dass es ungefähr so aussieht wie bei mir hier:
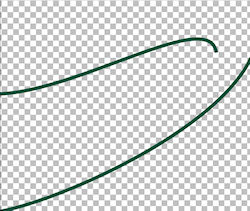
7. Nun klickt bitte ganz oben rechts in Eurem PSP auf die zwei sich überlappenden Kästchen, so dass Ihr den Rand um Euer Bild wieder bekommt und auch Eure ausgesuchten Tuben wieder sehen könnt:

8. Sucht Euch nun aus Euren Tuben eine hellere Vordergrundfarbe (meine ist #c0e2eb) und eine dunklere Hintergrundfarbe (meine ist #4a6469) und geht auf Eure unterste Rasterebene. Klickt mit dem Zauberstab über Eurer obersten Kurve in Euer Bild und geht auf Auswahl - Ändern - Vergrößern - um 1 Pixel. Füllt diese Auswahl mit Eurer Vordergrundfarbe. Lasst die Auswahl bestehen.
9. Kopiert Euch die Textur "MS_Texture_15.jpg" oder Eure eigene Textur, legt eine neue Rasterebene an und fügt die Textur in eine Auswahl ein. Ändert die Deckfähigkeit im Ebenenmanager auf 50%. Hebt die Auswahl auf.
10. Geht wieder auf die unterste Rasterebene und klickt nun mit Eurem Zauberstab in die untere transparente Fläche Eures Bildes. Geht wieder auf Auswahl - Ändern - Vergrößern - um 1 Pixel und füllt mit Eurer Hintergrundfarbe. Legt eine neue Rasterebene an und kopiert die Textur "texture12_bonnie.jpg" oder Eure eigene zweite Textur und fügt sie in eine Auswahl ein. Stellt den Mischmodus auf "Hartes Licht" und die Deckfähigkeit auf 30%.
11. Geht auf die Rasterebene 4, kopiert das Tube "AH_The_Door_2502_08.pspimage" oder Euer eigenes Tube und fügt es als neue Ebene auf Eurem Bild ein. Stellt den Mischmodus im Ebenenmanager auf "Helligkeit" und verschiebt das Tube nach rechts an den Rand.
12. Geht nun auf Eure oberste Ebene, öffnet das Tube"SFK_Fantasy201.08.pspimage" oder Eure eigene Futuretube (wenn Ihr die beigelegte verwendet, dann spiegelt sie einmal vertikal), kopiert sie und fügt sie auf Eurem Bild als neue Ebene ein. Wenn Ihr diese Tube verwendet, dann ändert die Größe auf 805 (Größe aller Ebenen anpassen nicht angehakt). Schiebt das Tube nach links an den Rand.
13. Erstellt Euch aus Eurer Vorder- und Eurer Hintergrundfarbe einen schönen Farbverlauf. Ich habe diesen gewählt:
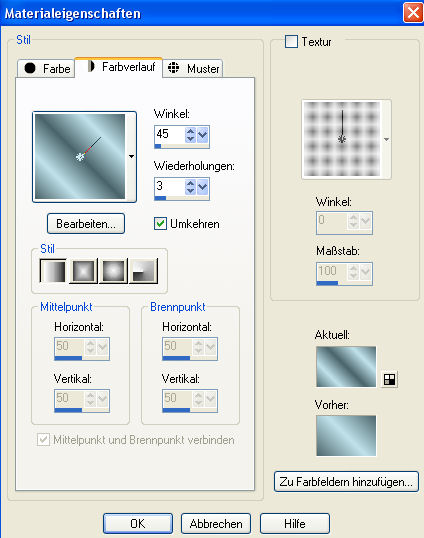
Legt Euch eine neue Rasterebene an und geht auf Auswahl - Alles auswählen - Ändern - Verkleinern - um 8 Pixel - Umkehren und füllt die Auswahl mit Eurem Farbverlauf.
14. Wendet den Filter Graphics Plus - Cross Shadow mit den Standarteinstellungen an:

Geht nun auf Effekte - 3d-Effekte - Innenfase mit diesen Einstellungen:

und hebt die Auswahl nun auf.
15. Beschriftet Euer Bild noch auf oberster Ebene und vergesst auch Euer Wasserzeichen oder Euren Namen nicht.
16. Macht nun die Ebenen mit Eurem Fantasytube und Eurem Futuretube unsichtbar (bei mir ist das die Tür und die Figur), geht auf Eure unterste Ebene und fasst alle Ebenen sichtbar zusammen.
17. Geht auf Eure oberste Ebene und kopiert das von mir modifizierte Tube "sphaere1.pspimage" oder Eure eigene Kugeltube (Ich habe das Tube "spaere1.pspimage" schon für Euch vorbereitet. Das Originaltube liegt dem Material bei.) und fügt sie als neue Ebene auf Eurem Bild ein. Schiebt sie auf die oberste Kurve an den linken Rand.
Macht nun die beiden unsichtbaren Ebenen wieder sichtbar und fasst alle Ebenen sichtbar zusammen. Bearbeiten - Kopieren und im Anishop als neue Animation einfügen.
18. Geht zurück zu PSP und macht den letzten Schritt rückgängig. Aktiviert Euch die Ebene mit der Kugel und geht auf Bild - Frei drehen - nach rechts um 25:

Schiebt die Kugel wieder nach unten auf die Kurve zurück. Ebenen - Einbinden - Sichtbare zusammenfassen , Bearbeiten - Kopieren und im Anishop nach dem aktuell ausgewählten Einzelbild einfügen.
19. Zurück zu PSP und macht den letzten Schritt rückgängig. Dreht wieder die Ebene mit der Kugel um 25 nach rechts und schiebt sie wieder auf die Kurve zurück. Fasst wieder alle Ebenen sichtbar zusammen, kopieren und im Anishop nach dem aktuell ausgewählten Einzelbild einfügen.
20. Geht zurück zu PSP und macht den letzten Schritt rückgängig. Dreht wieder die Kugelebene um 25 nach rechts und schiebt sie Euch auf die Kurve zurecht. Ebenen sichtbar zusammenfassen, kopieren und im Anishop nach dem aktuell ausgewählten Einzelbild einfügen.
21. Zurück zu PSP und letzten Schritt rückgängig machen, wieder die Kugelebene um 25 nach rechts drehen, zurechtschieben auf die Kurve, so dass die Kurve diesmal mitten durch die Kugel geht und den Mischmodus der Fantasytube (Tür) stellt Ihr nun im Ebenenmanager auf "Normal". Alle Ebenen sichtbar zusammenfassen, kopieren und im Anishop nach dem aktuell ausgewählten Einzelbild einfügen.
22. Zurück zu PSP und den letzten Schritt rückgängig machen. Dreht wieder die Kugelebene um 25 nach rechts und schiebt sie jetzt auf die untere Kurvenebene. Den Mischmodus der Tür lasst Ihr auf "Normal". Fasst alle Ebenen sichtbar zusammen, kopiert und fügt sie im Anishop nach dem aktuell ausgewählten Einzelbild ein.
23. Zurück zu PSP und macht den letzten Schritt rückgängig. Dreht jetzt die Kugelebene um 25, aber diesmal nach links, verschiebt sie wieder auf die untere Kurve und lasst den Mischmodus der Tür im Ebenenmanager noch auf "Normal". Fasst alle Ebenen sichtbar zusammen, kopieren und im Anishop nach dem aktuell ausgewählten Einzelbild einfügen.
24. Zurück zu PSP und den letzten Schritt rückgängig machen, die Kugelebene wieder um 25 nach links drehen, auf die Kurve verschieben und den Mischmodus der Türebene im Ebenenmanager wieder auf "Helligkeit" setzen. Alle Ebenen sichtbar zusammenfassen, kopieren und im Anishop nach dem aktuell ausgewählten Einzelbild einfügen.
25. Zurück zu PSP und den letzten Schritt rückgängig machen. Dreht die Kugelebene wieder um 25 nach links und verschiebt sie auf Eure Kurve und schiebt sie halb auf die Figurentube. Im Ebenenmanager verschiebst Du die Kugelebene unter die Figurenebene. Der Mischmodus der Tür bleibt auf "Helligkeit". Fasse wieder alle Ebenen sichtbar zusammen und kopiere sie. Im Anishop nach dem aktuell ausgewählten Einzelbild einfügen.
26. Gehe zurück zu PSP und mache den letzten Schritt rückgängig. Nun machst Du die Kugelebene unsichtbar, der Mischmodus der Tür bleibt auf "Helligkeit. Fasse alle Ebenen sichtbar zusammen, kopieren und im Anishop nach dem aktuell ausgewählten Einzelbild einfügen.
27. Bleibe im Anishop und klicke einmal in den Rand Deines ersten Einzelbildes. Gehe nun auf Bearbeiten - Alles auswählen und dann auf Animation - Einzelbildeigenschaften. Stelle dort die Wiedergabezeit auf 30.
28. Speichere Dein Bild als gif ab und schon hast Du eine schöne
ZUKUNFTSANIMATION!
Ich hoffe, Dir hat das Nacharbeiten Spaß gemacht und Du schaust bald wieder auf meiner Seite vorbei.
