Fresh Spring

Dieses Tutorial wurde von mir selbst entworfen und unterliegt meinem Copyright. Das Material stammt aus Tauschgruppen und unterliegt dem Copyright des jeweiligen Künstlers.
Das Tutorial wurde mit Paint Shop Pro X2 geschrieben, läßt sich aber auch mit jeder anderen Version problemlos nachbasteln.
Ihr benötigt
Paint Shop Pro
Tuben:
1 Blumentube
1 Form
Meine Form ist von Elisabth - Danke Elisabeth!
Legt Euch die Form in Euren Formenodner von PSP bevor Ihr PSP öffnet.
Filter:
Filter Factorys Gallery G - Blast `Em
Graphics Plus - Cross Shadow
Filters Unlimited Tile & Mirror - Mirrored & Scaled
Mein Material könnt Ihr Euch hier herunterladen.
Habt Ihr alles zusammen?.... Dann laßt uns beginnen!
1. Öffnet Euch ein neues transparentes Arbeitsblatt in 700 x 400 Pixel Größe.
2. Sucht Euch aus Euren Tuben eine helle Vordergrundfarbe (meine ist #fee187) und eine dunklere Hintergrundfarbe (meine ist #c10000).
3. Erstellt Euch aus Eurer Vorder- und Hintergrundfarbe folgenden Farbverlauf:

und füllt Euer Blatt damit.
4. Kopiert das Tube "Image44DanceoftheGerbera_LR.pspimage" oder Euer eigenes Blumentube und fügt es als neue Ebene auf Eurem Blatt ein (wenn Ihr das beigelegte Blumentube verwendet, dann ändert die Größe auf 85% - Größe aller Ebenen anpassen nicht angehakt). Schiebt es nach unten und links an den Rand. Wendet den Filter Factorys Gallery G - Blast `Em wie folgt an:
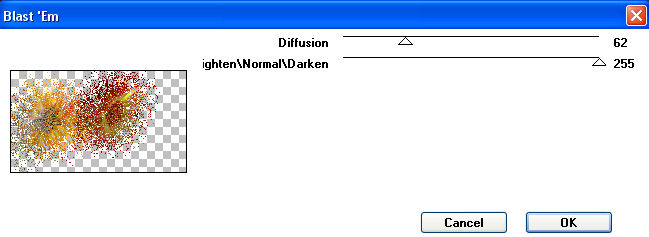
5.Zieht Euch nun die Form "Elisabeth02" oder Eure eigene Form so auf:
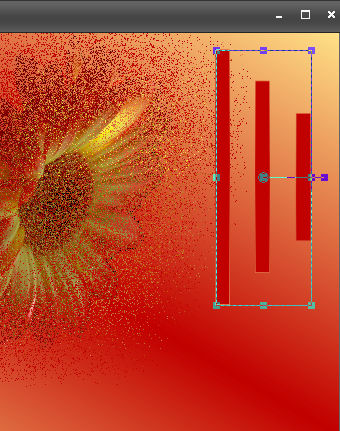
und wandelt die Vektorebene in eine Rasterebene um. Wendet diesen Schlagschatten an:
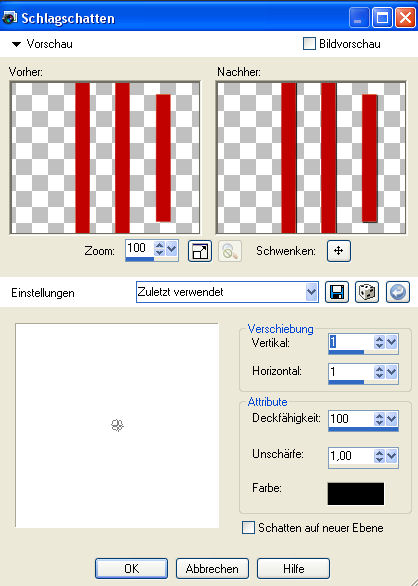
6. Dupliziert die Ebene und spiegelt sie Vertikal. Verschiebt sie wie auf meinem Vorschaubild zu sehen und fasst die Ebenen nach unten zusammen. Wendet auf die Formenebene den Filter Graphics Plus - Cross Shadow mit diesen Einstellungen an:
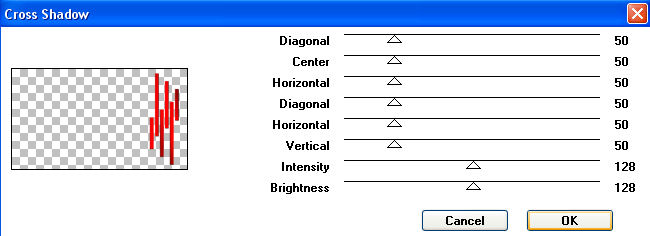
7. Legt Euch eine neue Rasterebene an und zieht Euch mit dem Auswahlwerkzeug "Ellipse" so eine Auswahl auf:
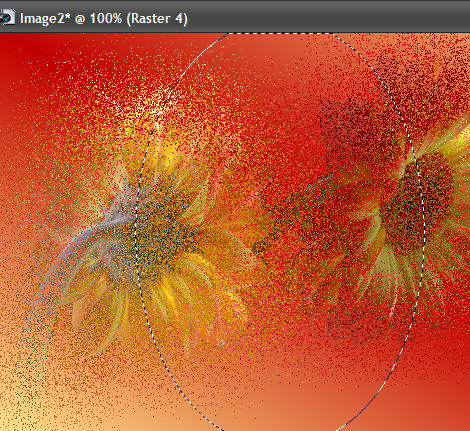
Fügt Euer Blumentube noch einmal in diese Auswahl ein. Hebt die Auswahl auf und spiegelt einmal Vertikal.
8. Dupliziert diese Ebene und spiegelt sie wieder Vertikal. Verschiebt die Ebene wie im Vorschaubild zu sehen.Fasst diese beiden Ebenen nach unten zusammen und wendet den Schlagschatten aus Punkt 5 an. Fasst alle Ebenen sichtbar zusammen.
9. Legt Euch eine neue Rasterebene an und geht auf Auswahl - Alles auswählen - Ändern - Verkleinern - um 5 Pixel - Auswahl Umkehren und füllt die Auswahl mit Eurer Hintergrundfarbe. Wendet den Filter Graphics Plus - Cross Shadow mit folgenden Einstellungen an:
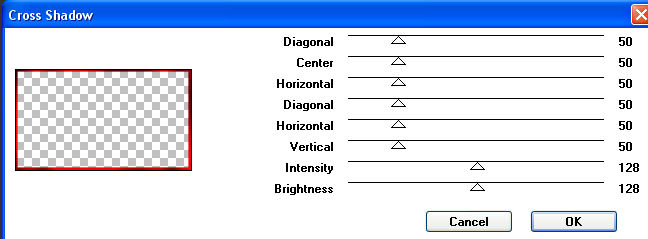
und hebt die Auswahl auf. Fasst beide Ebenen sichtbar zusammen.
10. Dupliziert diese Ebene und bleibt auf der duplizierten Ebene Bild - Größe ändern - 90% (Größe aller Ebenen anpassen nicht angehakt). Wendet folgenden Schlagschatten an:
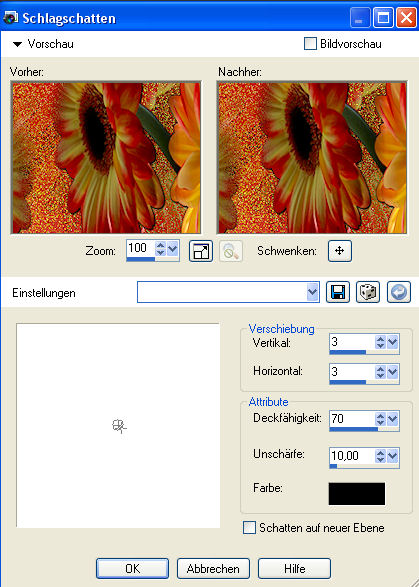
und auch noch einmal mit Minuswerten bei Vertikal und Horizontal.
11. Geht auf die untere Ebene und wendet dort den Filter Unlimited Tile & Mirror - Mirrored & Scaled an:
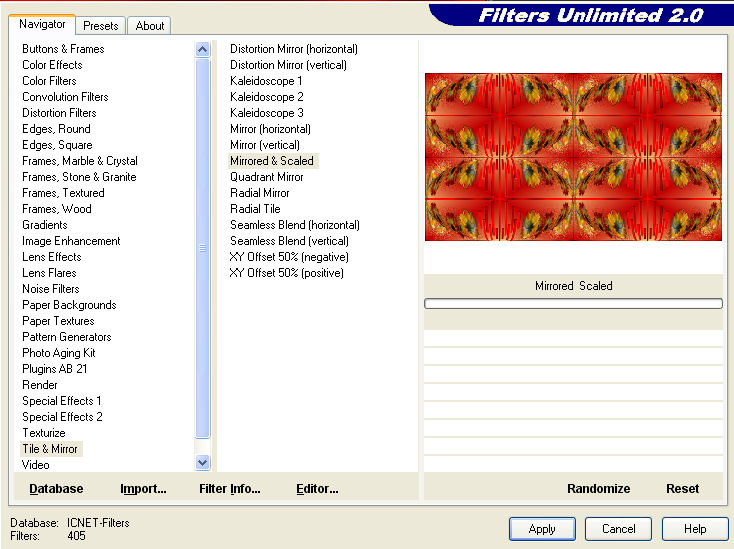
Nun geht auf Effekte - Geometrieeffekte - Konkav/konvex mit diesen Einstellungen:
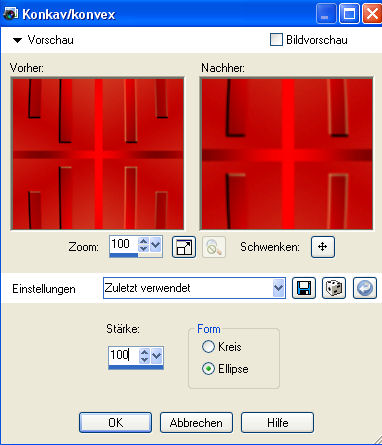
12. Legt Euch eine neue Rasterebene an und füllt diese mit Eurer Vordergrundfarbe. Auswahl - Alles auswählen - Ändern - Verkleinern - um 5 Pixel und drückt einmal die Entf-Taste. Hebt die Auswahl auf und markiert Euch mit dem Zauberstab den hellen Rand. Wendet auf diese Auswahl den Filter Graphics Plus - Cross Shadow mit den Einstellungen aus Punkt 9 an und hebt die Auswahl auf.
13. Beschriftet Euer Bild auf oberster Ebene mit einem schönen Schriftzug und vergesst auch Euren Namen oder Euer Wasserzeichen nicht.
14. Fasst alle Ebenen zusammen und speichert Euer Bild als jpg ab.
Fertig ist Euer frisches Frühlingsbild.
Hier habe ich auch noch eine andere Version für Euch gebastelt:
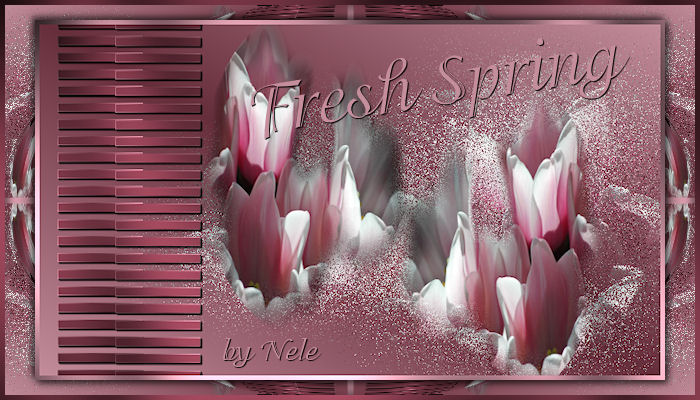
Ich hoffe, Euch hat das Basteln dieses Tutorials Spaß gemacht und Ihr schaut bald wieder auf meiner Seite vorbei.
