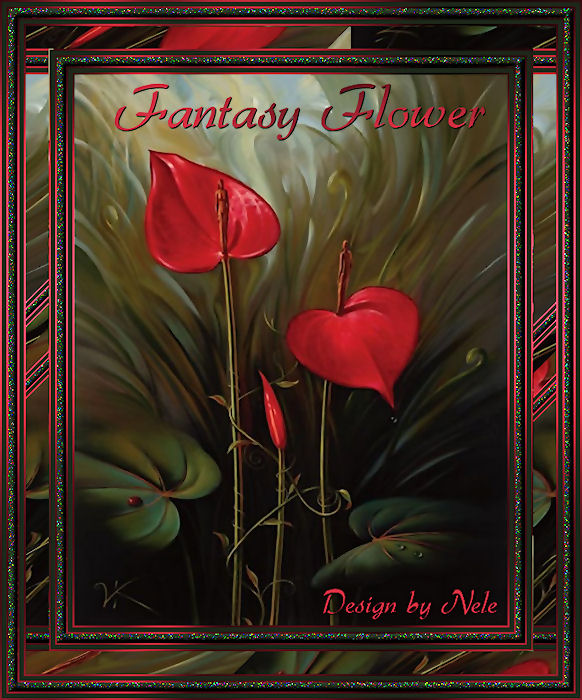Rahmen Stormcloud

Dieses Tutorial habe ich selbst entworfen und es unterliegt meinem Copyright. Das Material habe ich aus Tauschgruppen und das Copyright liegt bei jeweiligen Künstler.
Ich habe das Tutorial mit Paint Shop Pro X2 geschrieben, es läßt sich aber auch mit allen anderen PSP-Versionen problemlos nachbasteln.
Du benötigst:
Paint Shop Pro
Tuben:
1 Bild
evtl. Deco oder Corner
Filter:
Graphics Plus - Cross Shadow
Dragonfly Shear
Xero - Improver - Portrait
Hast Du alles zusammen? Dann laß uns beginnen!
1. Öffne Dir Dein Bild in PSP und mache Dir mit Shift+D eine Kopie davon. Das Original kannst Du schließen, wir arbeiten mit der Kopie weiter.
2. Gehe auf Bild - Größe ändern - stelle dort um auf Pixel und ändere die längste Kantenseite Deines Bildes auf max. 600 Pixel (Größe aller Ebenen anpassen ist angehakt).
Suche Dir jetzt eine schöne helle Vordergrundfarbe aus Deinem Bild (meine ist #dce6d5). Als Hintergrund wählst Du Muster - und dort suchst Du Dir Deine Kopie mit diesen Einstellungen:
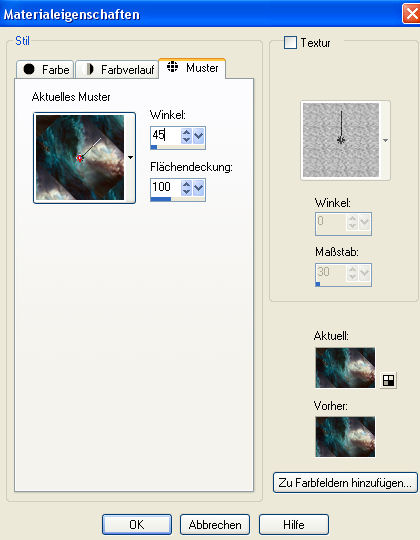
3. Füge Deinem Bild einen 2 Pixel breiten symmetrischen Rand in Deiner Vordergrundfarbe hinzu.
Markiere den Rand mit dem Zauberstab und wende auf die Auswahl den Filter Graphics Plus - Cross Shadow mit diesen Einstellungen an:
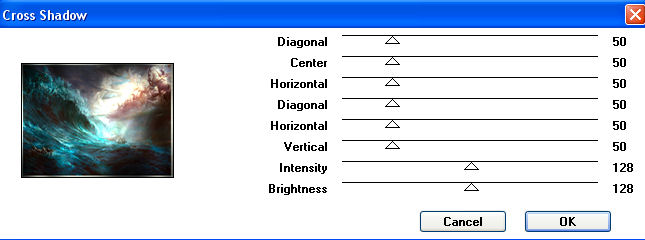
Hebe die Auswahl auf.
4. Stelle Deine Hintergrundfarbe auf Farbe um und suche Dir eine dunkle Farbe aus Deinem Bild (meine ist #1e3c42).
Füge Deinem Bild einen 5 Pixel breiten symmetrischen Rand in der Hintergrundfarbe hinzu.
5. Füge Deinem Bild nun einen 2 Pixel breiten symmetrischen Rand in Deiner Vordergrundfarbe hinzu.
Markiere den Rand mit dem Zauberstab und wende den Filter Graphics Plus - Cross Shadow mit diesen Einstellungen an:
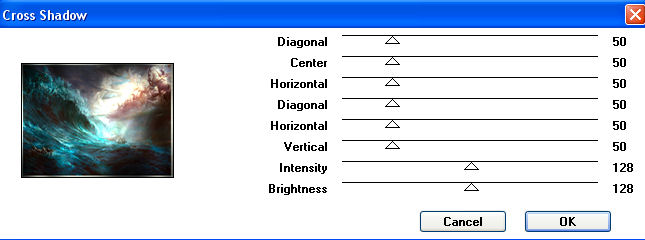
Hebe die Auswahl auf.
6. Füge Deinem Bild einen 10 Pixel breiten symmetrischen Rand in Deiner Hintergrundfarbe hinzu.
Markiere diesen Rand mit dem Zauberstab und gehe auf Anpassen - Bildrauschen hinzufügen/entfernen - Bildrauschen hinzufügen mit diesen Einstellungen:
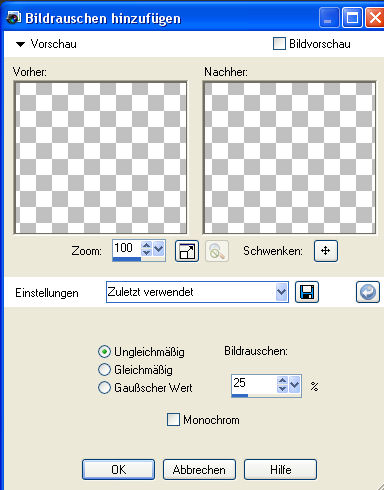
Effekte - 3D-Effekte - Innenfase mit diesen Einstellungen:
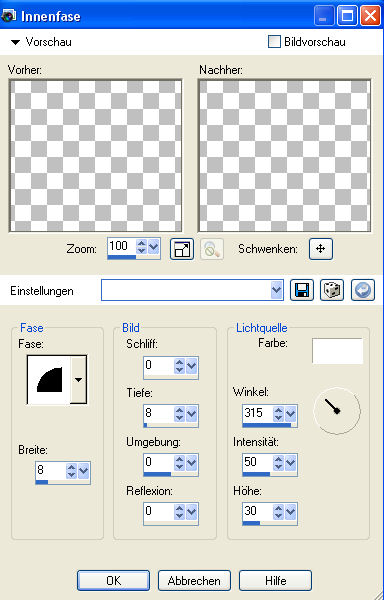
Hebe die Auswahl auf.
7. Füge Deinem Bild einen 2 Pixel breiten symmetrischen Rand in der Vordergrundfarbe hinzu.
Markiere diesen Rand mit dem Zauberstab und wende den Filter Graphics Pluss - Cross Shadow mit den Standarteinstellungen an (übernimm alle Einstellungen des Filters).
Hebe die Auswahl auf.
8. Füge Deinem Bild einen 5 Pixel breiten symmetrischen Rand in Deiner Hintergrundfarbe hinzu
9. Füge Deinem Bild einen 2 Pixel breiten symmetrischen Rand in Deiner Vordergrundfarbe hinzu.
Markiere den Rand mit dem Zauberstab und wende den Filter Graphics Plus - Cross Shadow mit den Standardeinstellungen an.
Hebe die Auswahl auf.
10.. Fügt Eurem Bild einen 25 Pixel breiten symmetrischen Rand in weiß hinzu.
Markiert den Rand mit dem Zauberstab, stellt Eure Hintergrundfarbe auf Muster um (Euer zuvor eingegebenes Muster ist noch drin) und füllt die Auswahl mit Eurem Muster.
Wendet auf die Auswahl den Filter Dragonfly Shear mit folgenden Einstellungen an:
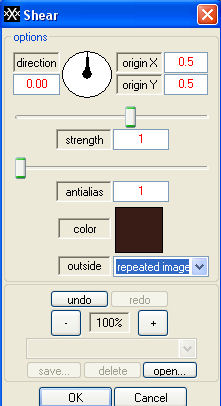
Effekte - Kanteneffekte - Nachzeichnen.
Hebt die Auswahl auf.
11. Fügt Eurem Bild einen 2 Pixel breiten symmetrischen Rand in der Vordergrundfarbe hinzu.
Markiert den Rand mit dem Zauberstab und wendet den Filter Graphics Plus - Cross Shadow mit den Standarteinstellungen an (die Einstellungen so übernehmen wie sie sind).
Hebt die Auswahl auf.
12. Stellt Eure Hintergrundfarbe wieder auf Farbe um und fügt in dieser Farbe Eurem Bild einen 5 Pixel breiten symmetrischen Rand hinzu.
13. Füge Deinem Bild einen 2 Pixel breiten symmetrischen Rand in der Vordergrundfarbe hinzu.
Markiere den Rand mit dem Zauberstab und wende den Filter Graphics Plus - Cross Shadow mit den Standardeinstellungen an.
Hebe die Auswahl auf.
14. Fügt Eurem Bild einen 10 Pixel breiten symmetrischen Rand in Eurer Hintergrundfarbe hinzu und markiert den Rand mit dem Zauberstab.
Geht auf Anpassen - Bildrauschen hinzufügen/entfernen - Bildrauschen hinzufügen mit folgenden Einstellungen:
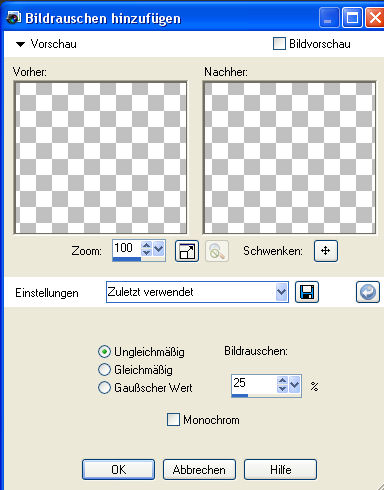
geht noch einmal auf Effekte - 3D-Effekte - Innenfase und übernehmt die Einstellungen... sie sind von vorhin noch drin.
Hebt die Auswahl auf.
15. Fügt Eurem Bild einen 2 Pixel breiten symmetrischen Rand in Eurer Vordergrundfarbe hinzu.
Markiert den Rand mit dem Zauberstab und wendet den Filter Graphics Plus - Cross Shadow mit den Standardeinstellungen an.
Hebt die Auswahl auf.
16. Fügt Eurem Bild einen 5 Pixel breiten symmetrischen Rand in Eurer Hintergrundfarbe hinzu.
17. Fügt Eurem Bild einen 2 Pixel breiten symmetrischen Rand in Eurer Vordergrundfarbe hinzum markiert diesen Rand mit dem Zauberstab und wendet den Filter Graphics Plus - Cross Shadow mit den Standardeinstellungen an.
Hebt die Auswahl auf.
18. Beschiftet Euer Bild und vergesst auch Euer Wasserzeichen oder Euren Namenszug nicht.
Ebenen - Einbinden - Alle zusammenfassen.
19. Bild - Größe ändern - ändert die Breite auf max. 700 Pixel (Größe aller Ebenen anpassen ist angehakt).
20. Wendet auf Eurem Bild den Filter Xero - Improver mit folgenden Einstellungen an (klickt einmal auf Portrait):
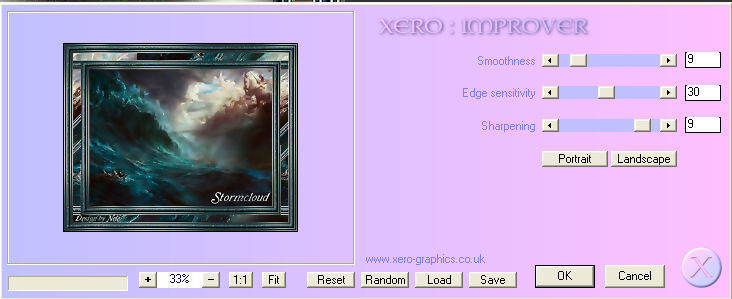
21. Wer mag kann sein Bild noch verzieren.... ich persönlich würde das aber nicht tun, da das Bild dann schnell überladen wirkt.
Speichert als jpg-Datei ab und schon habt Ihr ein wirkungsvolles
RAHMENBILD!
Ich hoffe Euch hat das Nachbasteln Spaß gemacht und Ihr schaut Euch bald wieder auf meiner Seite um.
Ich habe hier noch eine andere Variante für Euch gebastelt: