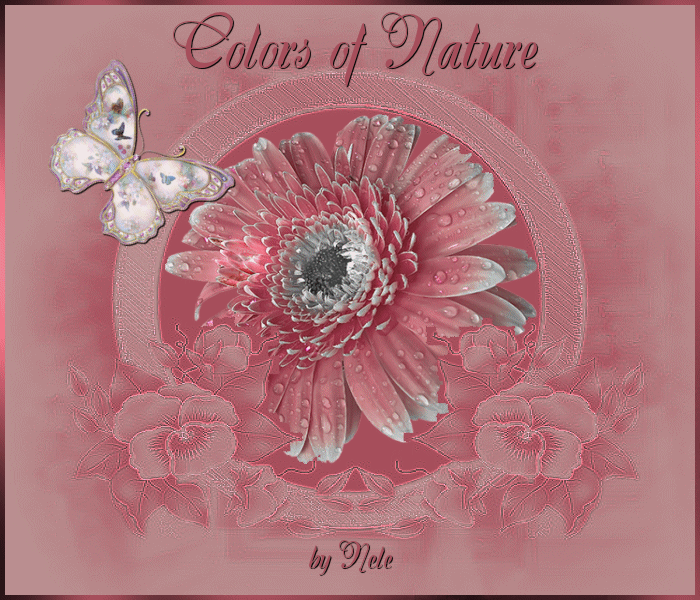Time
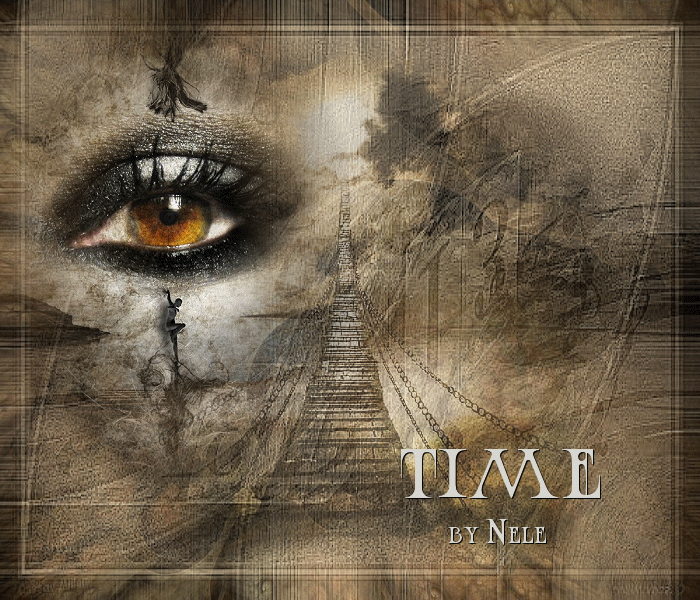
Dieses Tutorial wurde von mir entworfen und unterliegt meinem Copyright. Das Material stammt aus Tauschgruppen und das Copyright liegt beim entsprechenden Künstler.
Ich habe das Tutorial mit Paint Shop Pro X2 geschrieben, es läßt sich aber auch mit anderen Versionen problemlos nachbasteln.
Du benötigst
Paint Shop Pro
Animationsshop
Material:
1 Hintergrundbild oder Textur
1 Maske - Meine Maske ist von Saxonia und ich habe die Erlaubnis sie zu benutzen. Danke Saxonia!
1 Brückentube
1 Augentube
Filter:
werden nicht benötigt
Mein Material kannst Du Dir hier herunterladen.
Hast Du alles zusammen? Dann laß uns beginnen!
1. Öffne Dir ein neues transparentes Arbeitsblatt in 700 x 600 Pixel Größe.
2. Gehe auf Auswahl - Alles auswählen und kopiere Dir Dein Hintergrundbild. Füge es nun auf Deinem Arbeitsblatt in eine Auswahl ein. Hebe die Auswahl auf.
3. Such Dir aus Deinen Tuben eine helle Vordergrundfarbe (meine ist #d6d7d2) und eine nicht zu dunkle Hintergrundfarbe (meine ist #d6c1a2).
4. Lege Dir eine neue Rasterebene an und fülle sie mit Deiner Hintergrundfarbe. Öffne Dir die Maske "sax_4mask.jpg" oder Deine eigene Maske in PSP. Minimiere sie und gehe auf Ebene - Neue Maskenebene und suche Dir dort Deine Maske. Wende sie mit diesen Einstellungen an:
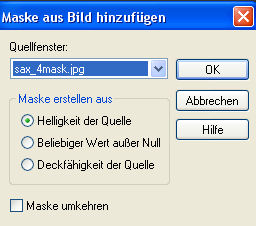
Fasse im Ebenenmanager die Gruppe zusammen und gehe auf Effekte - Kanteneffekte - Nachzeichnen.
5. Kopiere Dir das Tube "ACherShare_3-27-08BeautifulBridge.pspimage" oder Dein eigenes Tube und füge es als neue Ebene auf Deinem Bild ein. Setze den Mischmodus im Ebenenmanager auf "Hartes Licht" und die Deckfähigkeit setze herunter auf 50%. Wenn Du eigene Tuben verwendest, dann mußt Du beim Mischmodus probieren, denn es ist immer von den Tuben abhängig, welcher Mischmodus am besten passt.
6. Kopiere nun das Tube "Tubed_by_monique42_3628.psp" oder Deine eigene Tube und füge sie als neue Ebene auf Deinem Bild ein. Verschiebe sie ein wenig nach links zum Rand hin.
7. Zieht Euch nun auf Eurer Augenebene eine kreisförmige Auswahl um die Pupille des Auges.

So sieht das dann aus:

8. Bearbeiten - Kopieren - Ebenen - Neue Rasterebene - Bearbeiten - Einfügen - In eine Auswahl eifügen. Und noch einmal Ebenen - Neue Rasterebene - Bearbeiten - Einfügen - In eine Auswahl einfügen.
Hebt die Auswahl auf.
9. Ihr habt jetzt die Originalaugenebene und zweimal die Pupillenauswahl. Benennt die Originalaugenebene um in Auge1, die erste Pupillenauswahl in Auge2 und die oberste Pupillenauswahl in Auge3.
So sollte es nun im Ebenenmanager bei Euch aussehen:
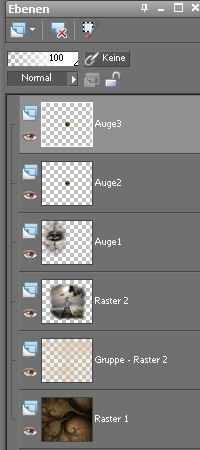
10. Notiert Euch von Eurer Hintergrundfarbe die F und S Werte. Klickt dazu in das Farbfeld der Hintergrundfarbe. Dort findet Ihr dann diese beiden Werte.
Aktiviert Euch im Ebenenmanager die Ebene Auge2 und geht auf Anpassen - Farbton und Sättigung - Kolorieren und gebt dort bei Farbton den F-Wert den Ihr Euch notiert habt ein und bei Sättigung den S-Wert. Bei mir sind das diese Werte:
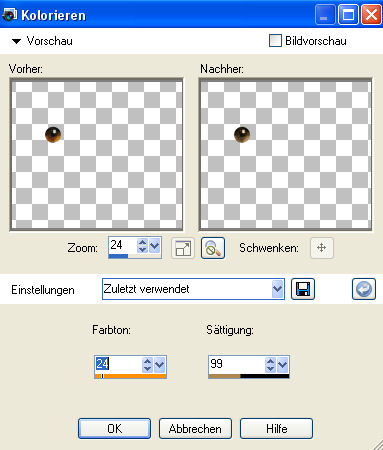
11. Aktiviert nun die Ebene Auge3 und geht noch einmal auf Anpassen - Farbton und Sättigung - Kolorieren und stellt den F-Wert etwas höher ein und den S-Wert setzt Ihr herunter. Ich habe diese Einstellungen gewählt, die sind aber für meine Farben gewählt. Ihr seht ja am Vorschaubild immer, wie sich die Farbe verändert und Ihr müßt Euch das also selbst mit den Werten ausprobieren, wie Euch das gefällt und zu Euren Farben passt.
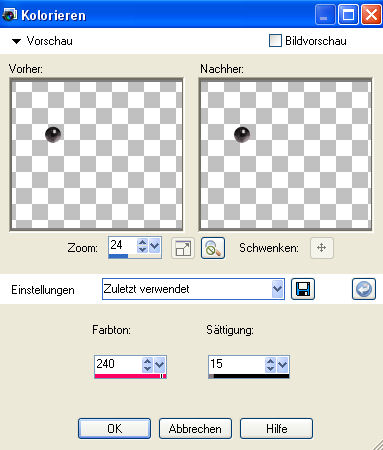
12. Beschriftet Euer Bild noch und vergesst nicht Euren Namen oder Wasserzeichen.
13. Macht nun die 3 Augenebenen unsichtbar und fasst alle anderen Ebenen sichtbar zusammen. Verschiebt die zusammengefasste Ebene ganz nach unten.
14. Macht nun die Ebene Auge1 wieder sichtbar und fasst die Ebenen sichtbar zusammen. Bearbeiten - Kopieren und im Anishop als neue Animation einfügen.
15. Geht zurück zu PSP und macht den letzten Schritt rückgängig. Macht die Ebene Auge2 auch sichtbar. Fasst die Ebenen wieder sichtbar zusammen und geht auf Bearbeiten - Kopieren und fügt sie dann im Anishop nach dem aktuell ausgewählten Einzelbild ein.
16. Geht noch einmal zurück zu PSP und macht wieder den letzten Schritt rückgängig. Jetzt macht Ihr die Ebene Auge3 auch noch sichtbar (alle Ebenen sind nun sichtbar). Fasst wieder die Ebenen sichtbar zusammen. Bearbeiten - Kopieren und im Anishop nach dem aktuell ausgewählten Einzelbild einfügen.
17. Klickt nun im Anishop in den Rand des ersten Einzelbildes. Geht auf Bearbeiten - Alle auswählen und dann auf Animation - Einzelbildeigenschaften. Stellt hier die Wiedergabezeit auf 30.
18. Speichert Euer Bild als gif ab und Ihr seid auch schon
FERTIG!
Ich hoffe, es hat Euch Spaß gemacht dieses Tutorial nachzubasteln und Ihr schaut bald wieder auf meiner Seite vorbei.
Ich habe hier noch eine Version für Euch gemacht mit ganz anderen Tuben: