

Dieses Tutorial habe ich entworfen und es unterliegt meinem Copyright.
Das Copyright der verwendeten Bilder und Tuben unterliegt dem jeweiligen Künstler.
Ich habe das Tutorial mit PSP 9 geschrieben, es läßt sich aber auch mit anderen PSP Versionen nachbasteln.
Filter:
Xero - Porcelain
Mura´s Seamless - Emboss at Alpha
Material:
3 zueinander oder zu Eurem Thema passende Bilder
eine zum Thema passende Dekotube
die Maske 20-20
eine Auswahldatei
Mein Material könnt Ihr Euch hier herunterladen.
Die Auswahldatei verschiebe in Deinen Auswahlordner von PSP.
Die enthaltene Auswahl ist von Herbert und ich habe die Genehmigung erhalten sie zu benutzen - Danke Herbert!
Und nun lasst uns anfangen:
1. Öffne Dir in Deinem PSP ein neues Arbeitsblatt, transparent in der Größe 700 x 600 Pixel.
2. Such Dir aus Deinen Bildern eine helle Vordergrundfarbe (meine #9d2c2e) und eine dunklere Hintergrundfarbe (meine #480e0d) und erstelle aus diesen Farben einen Farbverlauf, wie im Screen zu sehen:
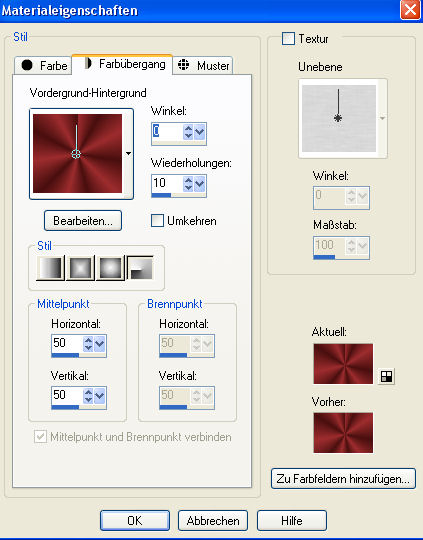
3. Fülle Dein Arbeitsblatt mit dem Farbverlauf und gehe auf Anpassen - Bildunschärfe - Gaußer Weichzeichner mit Radius 20 anwenden.
4. Effekte - Textureffekte - Textur - Altes Papier mit den Einstellungen vom Screen:
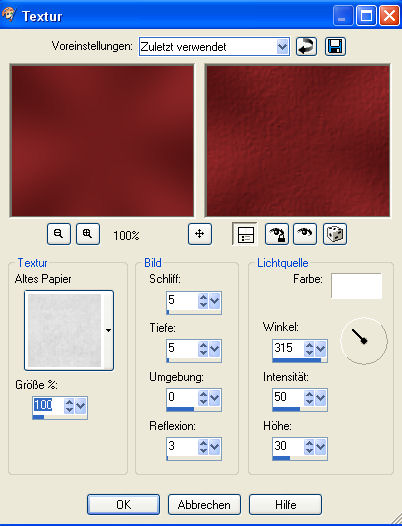
5. Öffne Dein Bild "____Angels_Fall_First______by_lord.jpg", gehe auf Ebenen - Maske laden/speichern - Maske aus Datei laden... und wende die Maske an mit den Einstellungen vom Screen:
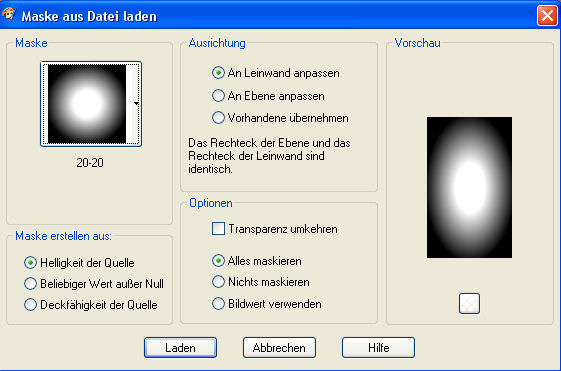
Ebenen - Einbinden - Gruppe zusammenfassen, Bearbeiten - Kopieren und auf Deinem Arbeitsblatt als neue Ebene einfügen.
6. Bild - Größe ändern - 50% (Größe aller Ebenen anpassen nicht angehakt) und schiebe das Bild an den linken Rand.
7. Verfahre mit Deinen anderen beiden Bildern genauso.... also Maske anwenden, Gruppe zusammenfassen, Kopieren, auf Deinem Bild einfügen und die Größe ändern auf 50% (Größe aller Ebenen anpassen nicht angehakt).
8. Ordne Dir Deine Bilder an, so wie Du sie haben möchtest und so wie es passt und verzieh sie mit dem Rasterverformungswerkzeug passend in Länge und Breite. Bei mir sieht das jetzt so aus:
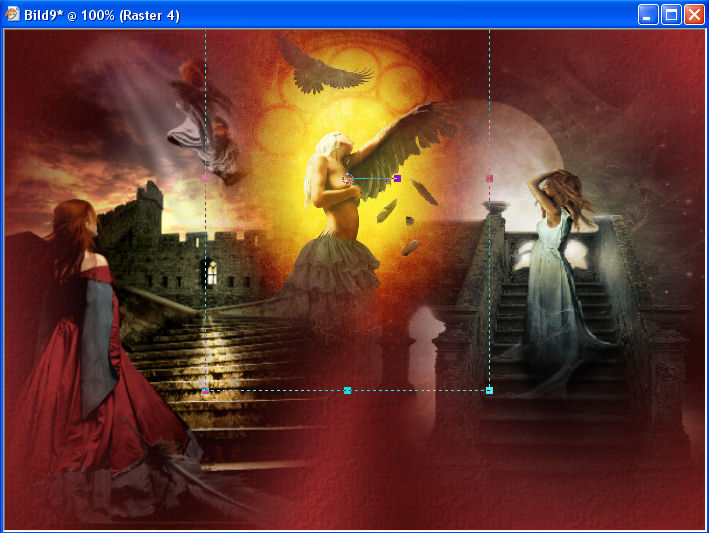
9. Wenn Dir alles so gefällt, dann fasse die Ebenen sichtbar zusammen und wende den Filter Xero Porcelain mit folgenden Einstellungen an:

10. Ebenen - Neue Rasterebene, Auswahl - Auswahl laden/speichern - Auswahl aus Datei laden, such Dir die Auswahl auswahl2HF und mit diesen Einstellungen anwenden:
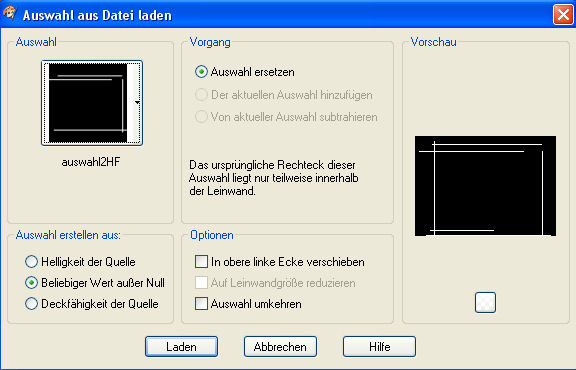
und fülle die Auswahl mit einem Goldmuster.
11. Mit Hilfe Deines Rasterverformungswerkzeuges schiebst Du Dir die Auswahl etwas zusammen und verschiebst sie nun an den rechten unteren Rand.
12. Wende nun den Filter Mura´s Seamless - Emboss at Alpha mit folgenden Einstellungen an:
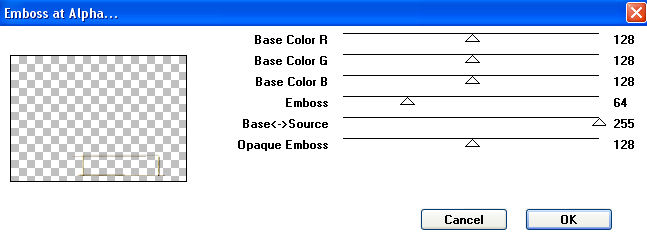
13. Öffne nun das Tube "AH_Crow_0701_08.pspimage", Bearbeiten - Kopieren und als neue Ebene auf Deinem Bild einfügen. Bild - Größe ändern - auf 30% (Größe aller Ebenen anpassen nicht angehakt) und schiebe den Raben auf die goldene Auswahl.
14. Aktiviere Dein Textwerkzeug und schreibe in einer schönen Schrift den Buchstaben "R". Vordergrundfarbe stellst Du dazu auf Dein Goldmuster und Hintergrundfarbe läßt Du Deine dunkle Farbe. Wende nun wieder den Filter Mura´s Seamless - Emboss at Alpha mit den gleichen Einstellungen wie eben an und verschiebe das "R" in den Schnabel des Rabens.
15. Aktiviere wieder Dein Textwerkzeug und schreibe den Text "avens Transformation", wende nochmal den Emboss at Alpha an. Verschiebe nun Deinen Text in die Auswahl und ordne den Raben und den Buchstaben "R" auch so an, dass alles zusammenpasst.
16. Schreibe noch Deinen Namen auf Dein Bild oder setze Dein Wasserzeichen drauf.
17. Wenn alles passt, dann Ebenen - Einbinden - Alle zusammenfassen. Bild - Rand hinzufügen - 3 Pixel in weiß, symmetrisch und klicke mit Deinem Zauberstab in den weißen Rand. Fülle mit Deinem Goldmuster, Auswahl - Auswahl aufheben.
18. Bild - Größe ändern wie im folgenden Screen zu sehen:

19. Noch Abspeichern als jpg und fertig bist Du.
Ich hoffe, Dir hat das Tutorial gefallen!