Rahmen Triptychon

Dieses Tutorial habe ich selbst entworfen und es unterliegt meinem Copyright. Das Material stammt aus Tauschgruppen und das Copyright liegt beim entsprechenden Künstler.
Ich habe das Tutorial mit Paint Shop Pro X2 geschrieben, es läßt sich aber mit allen anderen PSP-Versionen problemlos nachbasteln.
Du benötigst:
Paint Shop Pro
Bilder:
3 zusammenpassende Bilder
Filter:
Tramages - Gradient/Spokes Ratio Maker
Filter Factory Gallery H - Jumble
Hast Du alles zusammen? Dann lass uns beginnen!
1. Öffne Deine 3 Bilder in PSP und mache Dir mit Shift+D Kopien davon.
Die Originale kannst Du schließen.
2. Aktiviere das Bild welches Du in die Mitte Deines Triptychons setzen möchtest.
Ändere die Größe Deines Bild über Bild - Größe ändern so dass die längste Kantenlänge 350 Pixel beträgt.
Seitenverhältnis beibehalten und Größe aller Ebenen anpassen ist angehakt.
3. Suche Dir nun aus Deinen Bildern eine hellere Vordergrundfarbe (meine ist #6f7930) und eine dunklere Hintergrundfarbe (meine ist #132107).
4. Füge Deinem Bild einen 3 Pixel breiten symmetrischen Rand in Deiner Vordergrundfarbe hinzu.
Füge nun einen 3 Pixel breiten symmetrischen Rand in Deiner Hintergrundfarbe hinzu.
Füge einen 3 Pixel breiten symmetrischen Rand in Deiner Vordergrundfarbe hinzu.
5. Erstelle Dir aus Vorder- und Hintergrundfarbe einen schönen Farbverlauf. Ich habe diesen gewählt:
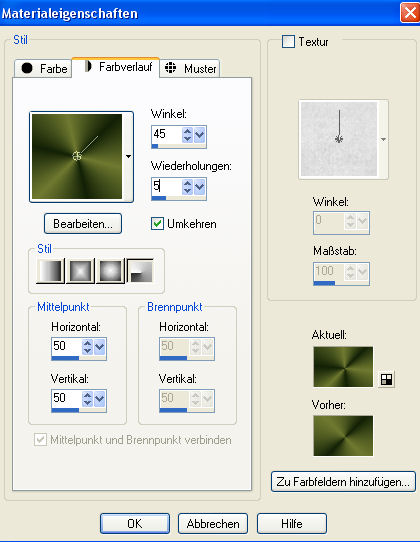
Füge Deinem Bild einen 25 Pixel breiten symmetrischen Rand in einer Farbe hinzu die nicht in Deinem Bild vorkommt.
Markiere den Rand mit dem Zauberstab und fülle die Auswahl mit Deinem Farbverlauf.
6. Wende den Filter Tramages - Gradient/Spokes Ratio Maker mit diesen Einstellungen an:
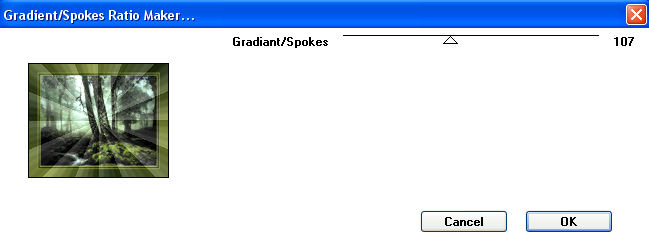
Effekte - 3D-Effekte - Innenfase mit diesen Einstellungen:
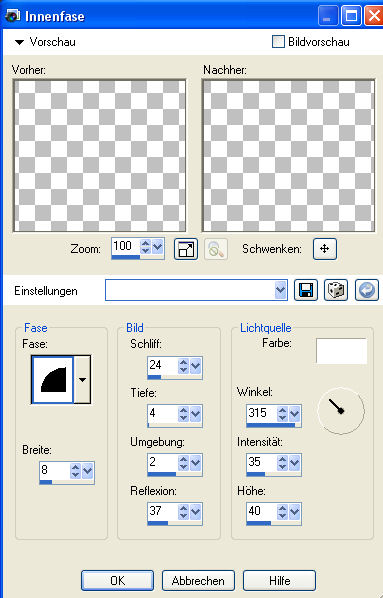
Hebe die Auswahl auf.
7. Füge Deinem Bild einen 3 Pixel breiten symmetrischen Rand in Deiner Hintergrundfarbe hinzu.
Füge Deinem Bild einen 3 Pixel breiten symmetrischen Rand in Deiner Vordergrundfarbe hinzu.
Füge Deinem Bild einen 3 Pixel breiten symmetrischen Rand in Deiner Hintergrundfarbe hinzu.
8. Füge Deinem Bild einen 15 Pixel breiten symmetrischen Rand hinzu in einer Farbe die nicht in Deinem Bild vorkommt.
Markiere diesen Rand mit dem Zauberstan und fülle die Auswahl mit Deiner Vordergrundfarbe.
Anpassen - Bildrauschen hinzufügen/entfernen - Bildrauschen hinzufügen mit diesen Werten:
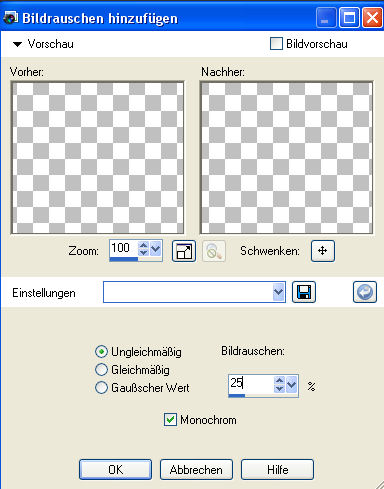
Hebe die Auswahl auf.
9. Füge Deinem Bild einen 3 Pixel breiten symmetrischen Rand in Deiner Hintergrundfarbe hinzu.
Füge Deinem Bild einen 3 Pixel breiten symmetrischen Rand in Deiner Vordergrundfarbe hinzu.
Füge Deinem Bild einen 3 Pixel breiten symmetrischen Rand in Deiner Hintergrundfarbe hinzu.
10. Füge Deinem Bild einen 25 Pixel breiten symmetrischen Rand hinzu in einer Farbe die nicht in Deinem Bild vorkommt.
Markiere diesen Rand mit dem Zauberstab und fülle die Auswahl mit Deiner Hintergrundfarbe.
Wende den Filter Factory Gallery H - Jumble mit diesen Einstellungen an:
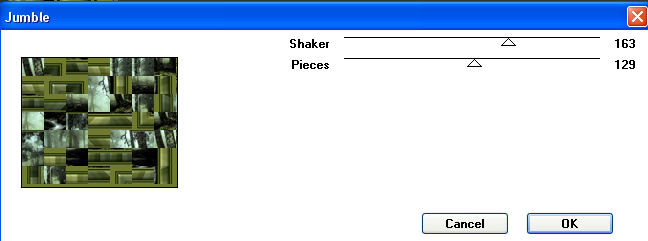
Effekte - 3D-Effekte - Innenfase mit den gleichen Einstellungen wie eben (also alle Werte nur übernehmen).
Hebe die Auswahl auf.
11. Füge Deinem Bild einen 3 Pixel breiten symmetrischen Rand in Deiner Vordergrundfarbe hinzu.
Füge Deinem Bild einen 3 Pixel breiten symmetrischen Rand in Deiner Hintergrundfarbe hinzu.
Füge Deinem Bild einen 3 Pixel breiten symmetrischen Rand in Deiner Vordergrundfarbe hinzu.
Dein Mittelbild ist nun fertig.
Speichere es Dir vorsichtshalber als mittelbild.jpg ab und minimiere es.
12. Öffne Dir nun Dein Bild welches Du auf die linke Seite haben möchtest.
Gehe auf Bild - Größe ändern und ändere die Breite auf 250 Pixel.
Seitenverhältnis beibehalten und Größe aller Ebenen anpassen ist angehakt.
Anpassen - Schärfe - Scharfzeichnen
Jetzt folgen dann alle Schritte, die Du auch auf Deinem Mittelbild angewendet hast. Da ich aber weiß wie gerne Ihr scrollt *lach*.... schreibe ich alle Schritte nochmal auf.
Außerdem wird die Randbreite ein wenig schmaler ausfallen.
13. Füge Deinem Bild einen 1 Pixel breiten symmetrischen Rand in Deiner Vordergrundfarbe hinzu.
Füge Deinem Bild einen 1 Pixel breiten symmetrischen Rand in Deiner Hintergrundfarbe hinzu.
Füge Deinem Bild einen 1 Pixel breiten symmetrischen Rand in Deiner Vordergrundfarbe hinzu.
14. Füge Deinem Bild einen 15 Pixel breiten symmetrischen Rand in einer Farbe hinzu die nicht in Deinem Bild vorkommt.
Markiere diesen Rand mit dem Zauberstab und fülle die Auswahl mit Deinem Farbverlauf.
15. Wende den Filter Tramages - Gradient/Spokes Ratio Maker mit diesen Einstellungen an:
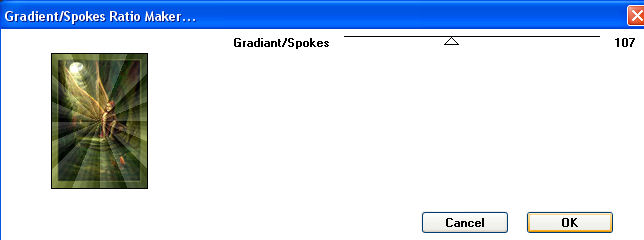
Effekte - 3D-Effekte - Innenfase mit den gleichen Einstellungen wie vorher (also alle Werte übernehmen).
Hebe die Auswahl auf.
16. Füge Deinem Bild einen 1 Pixel breiten symmetrischen Rand in Deiner Hintergrundfarbe hinzu.
Füge Deinem Bild einen 1 Pixel breiten symmetrischen Rand in Deiner Vordergrundfarbe hinzu.
Füge Deinem Bild einen 1 Pixel breiten symmetrischen Rand in Deiner Hintergrundfarbe hinzu.
17. Füge Deinem Bild einen 5 Pixel breiten symmetrischen Rand hinzu in einer Farbe die nicht in Deinem Bild vorkommt.
Markiere diesen Rand mit dem Zauberstab und fülle die Auswahl mit Deiner Vordergrundfarbe.
Anpassen - Bildrauschen hinzufügen/entfernen - Bildrauschen hinzufügen mit den Werten von vorhin (also einfach übernehmen).
Auswahl aufheben.
18. Füge einen 1 Pixel breiten symmetrischen Rand in Deiner Hintergrundfarbe hinzu.
Füge einen 1 Pixel breiten symmetrischen Rand in Deiner Vordergrundfarbe hinzu.
Füge einen 1 Pixel breiten symmetrischen Rand in Deiner Hintergrundfarbe hinzu.
19. Füge Deinem Bild einen 15 Pixel breiten symmetrischen Rand in einer Farbe die niocht in Deinem Bild vorkommt hinzu.
Markiere den Rand mit dem Zauberstab und fülle die Auswahl mit Deiner Hintergrundfarbe.
Wende den Filter Factory Gallery H - Jumble mit den gleichen Einstellungen wie vorhin an (übernimm einfach die Werte).
Effekte - 3D-Effekte - Innenfase - auch hier einfach wieder die Werte übernehmen.
Hebe die Auswahl auf.
20. Füge Deinem Bild einen 1 Pixel breiten symmetrischen Rand in Deiner Vordergrundfarbe hinzu.
Füge Deinem Bild einen 1 Pixel breiten symmetrischen Rand in Deiner Hintergrundfarbe hinzu.
Füge Deinem Bild einen 1 Pixel breiten symmetrischen Rand in Deiner Vordergrundfarbe hinzu.
Speichere Dein Bild vorsichtshalber als links.jpg ab und minimiere es.
21. Aktiviere nun das Bild welches Du für die rechte Seite ausgesucht hast.
Bild - Größe ändern - ändere die Breite auf 250 Pixel.
Seitenverhältnis beibehalten und Größe aller Ebenen anpassen ist angehakt.
22. Füge einen 1 Pixel breiten symmetrischen Rand in Deiner Vordergrundfarbe hinzu.
Füge einen 1 Pixel breiten symmetrischen Rand in Deiner Hintergrundfarbe hinzu.
Füge einen 1 Pixel breiten symmetrischen Rand in Deiner Vordergrundfarbe hinzu.
23. Füge Deinem Bild einen 15 Pixel breiten symmetrischen Rand hinzu in einer Farbe die nicht in Deinem Bildvorkommt.
Markiere diesen Rand mit dem Zauberstab und fülle die Auswahl mit Deinem Farbverlauf.
Wende den Filter Tramages - Gradient/Spokes Ratio Maker mit den Einstellungen von vorhin an (übernimm alle Werte).
Effekte - 3D-Effekte - Innenfase - übernimm auch hier die Werte.
Hebe die Auswahl auf.
24. Füge Deinem Bild einen 1 Pixel breiten symmetrischen Rand in Deiner Hintergrundfarbe hinzu.
Füge Deinem Bild einen 1 Pixel breiten symmetrischen Rand in Deiner Vordergrundfarbe hinzu.
Füge Deinem Bild einen 1 Pixel breiten symmetrischen Rand in Deiner Hintergrundfarbe hinzu.
25. Füge Deinem Bild einen 5 Pixel breiten symmetrischen Rand in einer Farbe hinzu die nicht in Deinem Bild vorkommt.
Markiere diesen Rand mit dem Zauberstab und fülle die Auswahl mit Deiner Vordergrundfarbe.
Anpassen - Bildrauschen hinzufügen/entfernen - Bildrauschen hinzufügen und übernimm hier die Werte.
Hebe die Auswahl auf.
26. Füge Deinem Bild einen 1 Pixel breiten symmetrischen Rand in Deiner Hintergrundfarbe hinzu.
Füge Deinem Bild einen 1 Pixel breiten symmetrischen Rand in Deiner Vordergrundfarbe hinzu.
Füge Deinem Bild einen 1 Pixel breiten symmetrischen Rand in Deiner Hintergrundfarbe hinzu.
27. Füge Deinem Bild einen 15 Pixel brieten symmetrischen Rand hinzu in einer Farbe die nicht in Deinem Bild vorkommt.
Markiere diesen Rand mit dem Zauberstab und fülle die Auswahl mit Deiner Hintergrundfarbe.
Wende den Filter Factory Gallery H - Jumble an - übernimm die Werte - sie sind noch von vorher so gespeichert.
Effekte - 3D-Effekte - Innenfase und übernimm auch hier die Werte.
Hebe die Auswahl auf.
28. Füge Deinem Bild einen 1 Pixel breiten symmetrischen Rand in Deiner Vordergrundfarbe hinzu.
Füge Deinem Bild einen 1 Pixel breiten symmetrischen Rand in Deiner Hintergrundfarbe hinzu.
Füge Deinem Bild einen 1 Pixel breiten symmetrischen Rand in Deiner Vordergrundfarbe hinzu.
Speichere auch dieses Bild ab, diesmal als rechts.jpg.
Minimiere es.
Jetzt haben wir also unsere 3 Bilder fertig mit dem Rahmen versehen und wir wollen das Ganze nun noch als Triptychon gestalten.
29. Öffne Dir dazu nun ein neues transparentes Arbeitsblatt in 700 x 550 Pixeln Größe.
Kopiere Dein Mittelbild und füge es als neue Ebene auf Deinem Arbeitsblatt ein.
Bild - Größe ändern - mit diesen Einstellungen:
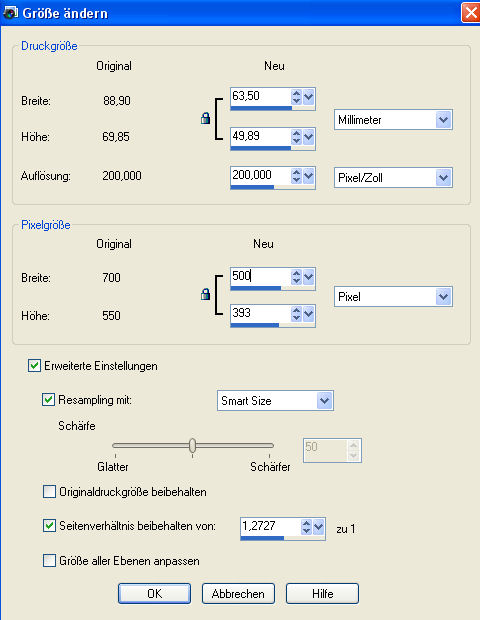
Anpassen - Schärfe - Scharfzeichnen.
30. Kopiere nun Dein linkes Bild und füge es auf Deinem Arbeitsblatt als neue Ebene ein.
Bild - Größe ändern - mit diesen Einstellungen:
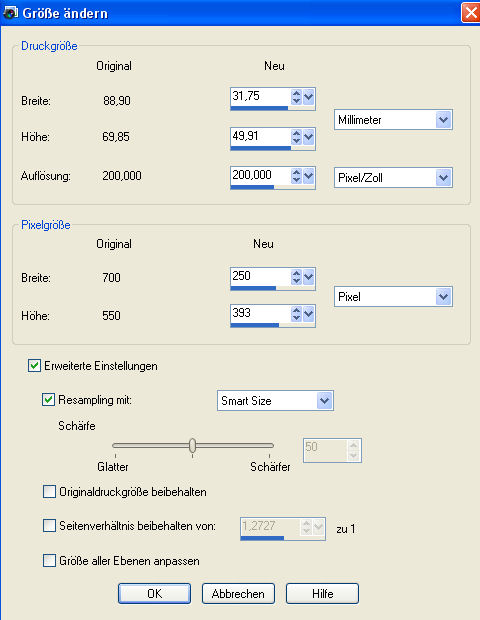
Wichtig: Haken rausnehmen bei Seitenverhältnis beibehalten!
Anpassen - Schärfe - Scharfzeichnen
Verschiebe diese Ebene auf die linke Seite Deines Bildes.
31. Kopiere nun Dein rechtes Bild und füge es als neue Ebene auf Deinem Bild ein.
Bild - Größe ändern - mit den Einstellungen vom oberen Screen.
Auch hier wieder Haken bei Seitenverhältnis beibehalten rausnehmen.
Anpassen - Schärfe - Scharfzeichnen
Verschiebe das Bild auf die rechte Seite und schau, dass es ungefähr mit dem linken Bild platzmäßig übereinstimmt.
32. Gehe nun auf Dein Beschnittwerkzeug und ziehe einen Rahmen eng um Deine 3 Bilder.
Mache Doppelklick mit linker Maustaste in die Mitte innerhalb des Rahmens und Dein Bild ist nun zugeschnitten.
33. Gehe auf Exportieren - Gif-Optimierung und speichere Dein Bild als gif mit diesen Einstellungen ab:
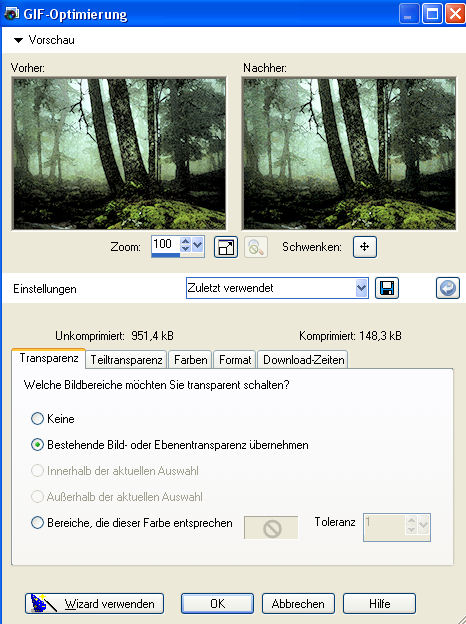
Das war nun ein bissle aufwendig, da wir ja im Prinzip 3 Rahmen basteln mußten, aber ich denke es hat sich gelohnt.
Ich habe hier noch eine andere Version für Dich gebastelt:

Ich hoffe es hat Dir Spaß gemacht dieses Tutorial nachzubasteln und Du schaust bald wieder auf meiner Seite vorbei.
