Victorian

Dieses Tutorial habe ich selbst entworfen und es unterliegt meinem Copyright. Das Material stammt aus Tauschgruppen und das Copyright liegt beim jeweiligen Künstler.
Ich habe das Tutorial mit Paint Shop X2 geschrieben, es läßt sich aber mit jeder anderen Version problemlos nachbasteln.
Du benötigst
Paint Shop Pro
Tuben:
1 Hintergrundbild
1 Frauentube
1 City- oder Landschaftstube
1 Maske
Mein Material könnt Ihr Euch hier herunterladen.
Filter:
benötigt Ihr keine
Habt Ihr alles? Dann laßt uns beginnen!
1. Öffne Dir ein neues transparentes Arbeitsblatt in 600 x 400 Pixel Größe. Auswahl - Alles auswählen.
2. Kopiere das Hintergrundbild "Victorian_Grunge_by_AsunderStock.jpg" oder Dein eigenes Hintergrundbild und füge es in eine Auswahl ein. Hebe die Auswahl auf.
3. Lege Dir eine neue Rasterebene an und fülle sie mit einer Farbe aus Deinen Tuben. Ich habe diese Farbe gewählt #6d7a60.
4. Öffnet Euch die Maske "DD8BONUSDW00226.jpg" oder Eure eigene Maske und minimiert sie Euch in Eurem PSP. Ebenen - Neue Maskenebene und sucht Euch dort die Maske mit diesen Einstellungen:
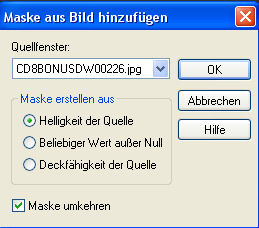
Fasst im Ebenenmanager die Gruppe zusammen und geht zweimal auf Effekte - Kanteneffekte - Nachzeichnen und wendet diesen Schlagschatten an:
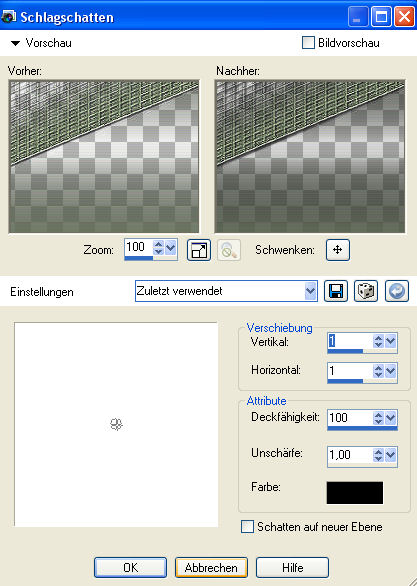
5. Kopiert Euch das Tube "MistedBySoerensen_DesignsTubeFeb105-08.pspimage" oder Euer eigenes City- oder Landschaftstube und fügt es als neue Ebene auf Eurem Bild ein. Verschiebt es im Ebenenmanager unter die Maskenebene.
6. Geht auf dEure oberste Ebene. Kopiert das Tube "cdolce--gl2-amg.pspimage" oder Eure eigene Frauentube und fügt sie als neue Ebene auf Eurem Bild ein. Wenn Ihr die beigelegte Tube verwendet, dann verkleinert sie auf 70%. Schiebt sie nach rechts an den Rand.
7. Dupliziert die Frauentube einmal und spiegelt sie Vertikal. Setzt die Deckfähigkeit im Ebenenmanager auf 50% und verschiebt sie im Ebenenmanager unter Eure Maskenebene.
8. Beschriftet Euer Bild noch auf oberster Ebene.
9. Aktiviert Euch jetzt Eure Rasterebene 3, geht auf Bearbeiten - Kopieren und fügt sie im Animationsshop als neue Animation ein.
10. Im Anishop geht Ihr auf Effekte - Spezaileffekt einfügen mit diesen Einstellungen:
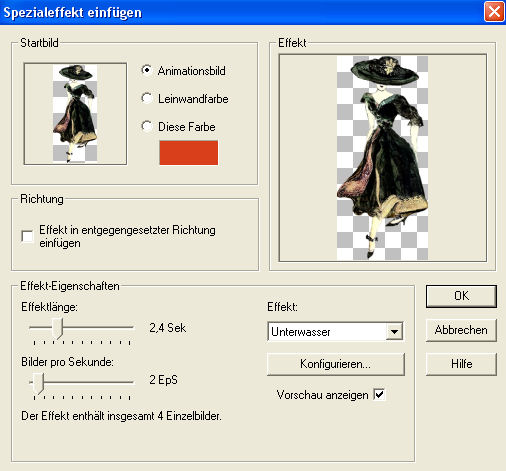
Klickt auf Konfigurieren und gebt dort diese Werte ein:
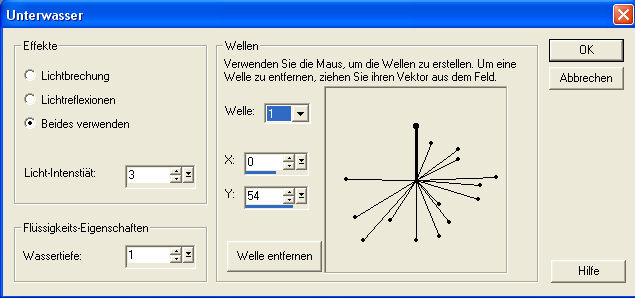
und für die Wellen folgende Werte:
Welle 1 X: 0 Y: 54
Welle 2 X: -61 Y: -31
Welle 3 X: 0 Y: -60
Welle 4 X: -70 Y: 1
Welle 5 X: -53 Y: -60
Welle 6 X: 65 Y: -5
Welle 7 X: 15 Y: 37
Welle 8 X: -26 Y: -40
Welle 9 X: 33 Y: -42
Welle 10 X: 42 Y: 31
Welle 11 X: 42 Y: 21
Welle 12 X: 23 Y: -56
Welle 13 X: 80 Y: 3
Welle 14 X: 0 Y: -60
Welle 15 X: 62 Y: -19
Welle 16 X: 23 Y: -24
Nun habt Ihr 5 Einzelbilder.
10. Geht zurück zu PSP und löscht die Ebene Raster 3. Fasst alle Ebenen sichtbar zusammen und geht auf Bearbeiten - Kopieren.
11. Fügt Euer Bild im Anishop als neue Animation ein und dupliziert das Bild solange, bis Ihr auch hier 5 Einzelbilder habt.
12. Klickt in den Rand Eures ersten Einzelbildes und geht auf Bearbeiten - Alle auswählen.
13. Klickt bei Eurer Animation 1 auch in den Rand des ersten Einzelbildes und geht auch hier auf Bearbeiten - Alle auswählen.
14. Zieht nun das erste Einzelbild mit gedrückter linker Maustaste rüber auf Euer Bild. Lasst die Maustaste erst los, wenn Eure Ani an der richtigen Stelle ist. Ich habe sie rechts an den Rand gesetzt.
15. Geht nun auf Animation - Einzelbildeigenschaften und stellt die Wiedergabezeit auf 50, speichert Euer Bild als gif ab und........
Ihr seid FERTIG!
Ich hoffe, es hat Euch Spaß gemacht dieses Tutorial mit mir zu basteln und Ihr schaut Euch bald wieder auf meiner Seite um.
Hier habe ich noch eine andere Version für Euch:

