

Dieses Tutorial ist von mir entworfen und unterliegt meinem Copyright. Ähnlichkeiten mit anderen Tutorials sind zufällig.
Die Tuben habe ich aus Tauschgruppen und das Copyright unterliegt hier dem jeweiligen Autor.
Ich habe das Tutorial mit PSP 9 geschrieben, es kann aber auch mit anderen PSP-Versionen nachgearbeitet werden.
Du benötigst für dieses Tutorial Paint Shop Pro und den Animationsshop und folgendes Material:
1 Maske
eine Wasserlandschaft
eine Frauen- oder Nixentube
1 Vogeltube oder Dekotube
Mein Material kannst Du Dir hier herunterladen.
Nun lass uns beginnen:
1. Öffne Dir ein neues Arbeitsblatt, transparent in der Größe 600 x 500 Pixel.
2. Suche Dir aus Deinen Tuben eine helle Vordergrundfarbe (meine ist #e7e9ea) und eine dunklere Hintergrundfarbe ( meine ist #8698be) und erstelle Dir aus diesen Farben einen Fabverlauf wie im Screen und fülle Dein Arbeitsblatt damit.
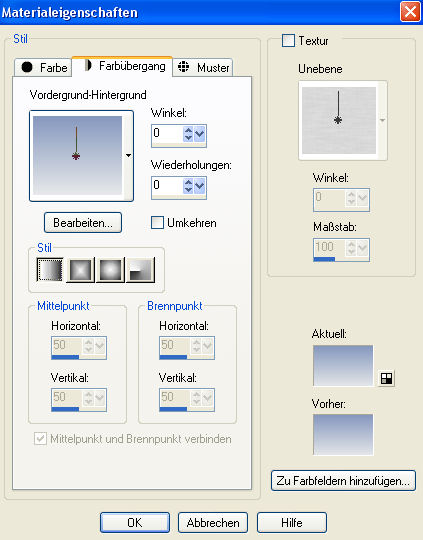
3. Ebenen - neue Ratserebene und fülle diese mit Deiner Hintergrundfarbe.
4. Öffne Dir im PSP die Maske "sharlimarMask1.jpg" und gehe auf Ebenen - Neue Maskenebene - aus Bild und suche Dir dort Deine Maske mit den Einstellungen vom Screen

5. Ebenen - Einbinden - Gruppe zusammenfassen und nun auf Effekte - Kanteneffekte - Nachzeichnen.
6. Gib Deiner Maske nun noch einen Schlagschatten. Effekte - 3D-Effekte - Schlagschatten mit folgenden Einstellungen:
Vertikal: 4
Horizontal: 4
Deckfähigkeit: 50
Unschärfe: 12
Farbe: schwarz
7. Öffne das Tube "SceneryCascade.pspimage", gehe auf Bearbeiten - Kopieren und füge es auf Deinem Bild als neue Ebene ein.
8. Gehe nun auf Bild - Größe ändern und ändere die Größe auf 70% (Größe aller Ebenen anpassen nicht angehakt) und schiebe das Tube nach rechts oben innerhalb der Maske.
9. Öffne nun "dreaming_rg.pspimage" , kopiere das ube und füge es als neue Ebene in Dein Bild ein. Bild - Vertikal spiegeln und ändere die Größe auf 60%.
10. Schiebe das Tube nach unten und an den rechten Rand der Maske und ziehe es mit Deinem Rasterverformwerkzeug nach links zum Maskenrand hin wie Du im Screen sehen kannst:
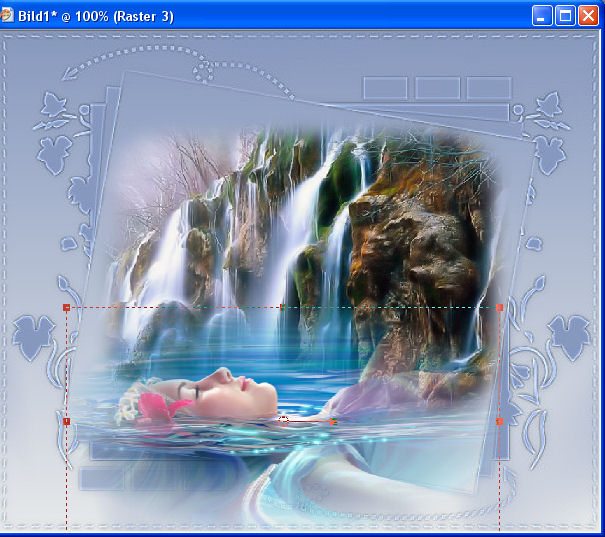
11. Radiere nun in Größe 10 mit Deinem Löschwerkzeug alles weg, unten über den Maskenrand zeigt, dort, wo Du auf dem Screen die Pfeile siehst. Hilfreich ist es, wenn Du Dir dazu das Bild größer zoomst.

12. Öffne nun das Tube "Doves-PJW-2_242.psp" , Bearbeiten - Kopieren und füge es als neue Ebene in Dein Bild ein. Bild - Größe ändern - 40% (Größe aller Ebenen anpassen nicht angehakt). Schärfe nun so etwas nach: Anpassen - Schärfe - Scharfzeichnen. Schiebe die Vögel nun nach links oben auf den Maskenrand und gib ihr noch einen Schlagschatten:
Vertikal: 4
Horizontal: 4
Deckfähigkeit: 50
Unschärfe: 12
Farbe: schwarz
13. Aktiviere nun Dein Textwerkzeug und beschrifte Dein Bild und setze Dein Wasserzeichen oder Deinen Namenszug auf´s Bild. Ich habe hier auch noch einen Schlagschatten angewendet:
Vertikal: 1
Horizontal: 1
Deckfähigkeit: 100
Unschärfe: 1
Farbe: schwarz
14. Aktiviere die Ebene mit dem Wasserfall indem Du einmal mit links in der Ebenenpalette auf die Ebene klickst. Bei mir heißt diese Ebene Raster 2. Gehe nun auf Dein Freihandauswahlwerkzeug mit den Einstellungen, wie im Screen zu sehen:
![]()
Umkreise mit gedrückter linker Maustaste einen Teil Deines Wassers und klicke dann einmal die rechte Maustaste.... Deine erste Auswahl ist nun fertig. Markiere so auch noch andere Teile Deines Wassers und bei mir sieht das nun so aus:

15. Lasse die Auswahl so bestehen und dupliziere Raster 2 zweimal. Aktiviere Raster 2 und schalte die beiden Kopien in der Ebenenpalette unsichtbar (klicke im Ebenenmanager auf das Auge bei den beiden Kopien).
16. Gehe nun auf Anpassen - Bildrauschen hinzufügen/entfernen - Bildrauschen hinzufügen mit den Einstellungen vom Screen:
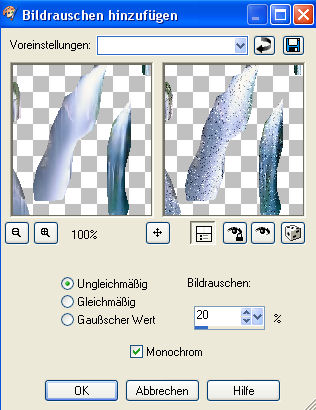
17. Aktiviere im Ebenenmanager Kopie von Raster 2, mache diese Ebene wieder sichtbar (nochmal auf das Auge klicken) und mache Raster 2 unsichtbar und füge wieder Bildrauschen hinzu, diesmal mit dem Wert 30%.
18. Aktiviere nun im Ebenenmanager Kopie (2) von Raster 2, mache diese Ebenen wieder sichtbar und die Ebene Kopie von Raster 2 machst Du unsichtbar. Auch hier fügst Du nun nochmal Bildrauschen ein, diesmal mit 40%. Hebe nun die Auswahl auf.
19. Aktiviere jetzt Raster 1, mache die Ebene Raster 2 sichtbar und stelle die beiden Kopieebenen unsichtbar. Ebenen - Einbinden - Sichtbare zusammenfassen. Gehe nun auf Bearbeiten - Kopieren.
20. Öffne Deinen Anishop und gehe auf Bearbeiten - Einfügen - Als neue Animation.
21. Zurück zu Deinem PSP. Mache den letzten Schritt rückgängig und mache nun Raster 2 unsichtbar und Kopie von Raster 2 sichtbar. Wieder Ebenen - Einbinden - Sichtbare zusammenfassen und dann Bearbeiten - Kopieren.
22. Im Anishop Bearbeiten - Einfügen - Nach dem aktuell ausgewählten Einzelbild.
23. Und nocheinmal zurück in Dein PSP und den letzten Schritt rückgängig machen. Jetzt Kopie von Raster 2 unsichtbar machen und Kopie (2) von Raster 2 machst Du sichtbar. Wieder Ebenen - Einbinden - Sichtbare zusammenfassen und Bearbeiten - Kopieren.
24.Im Anishop wieder Bearbeiten - Einfügen - Nach dem aktuell gewählten Einzelbild.
25. Über Ansicht - Animation kannst Du Dir nun Deine kleine Wasseranimation ansehen und wenn sie Dir so gefällt, dann speicherst Du alles als gif-Datei ab.
Ich hoffe, Dir hat das Tutorial gefallen!