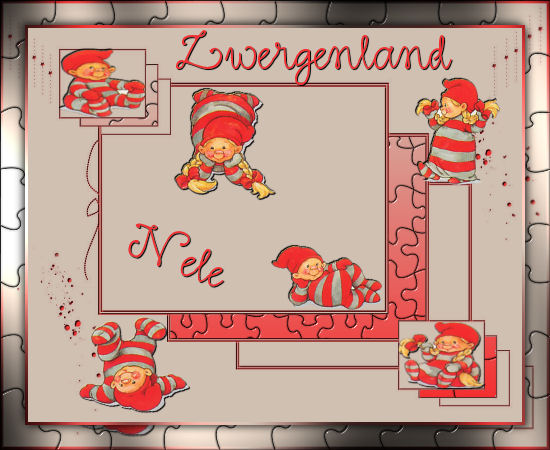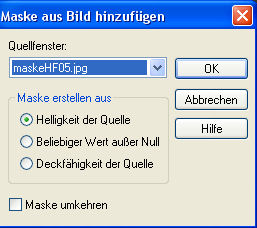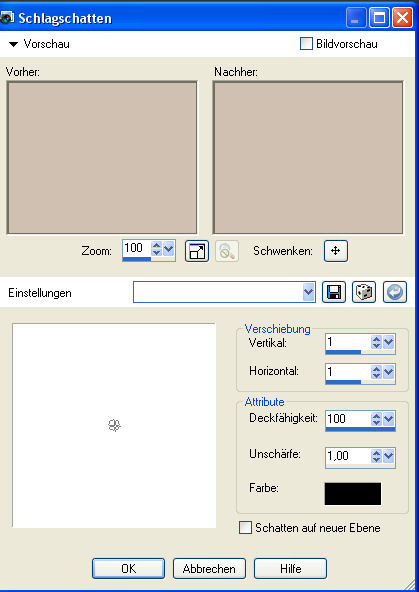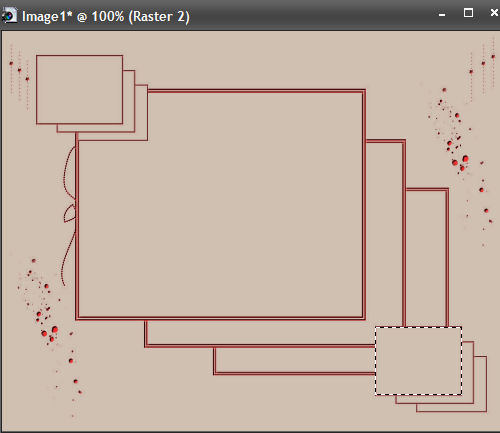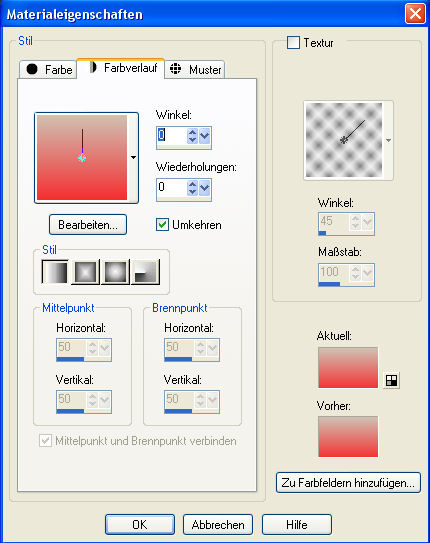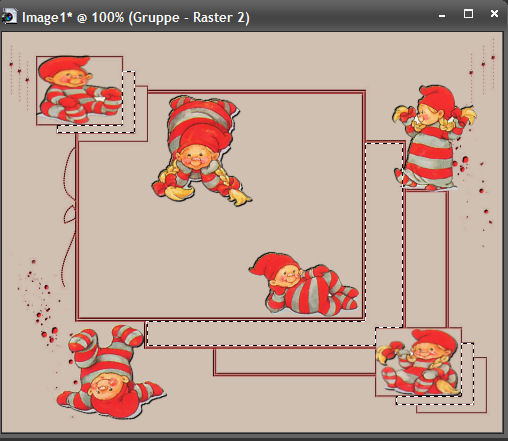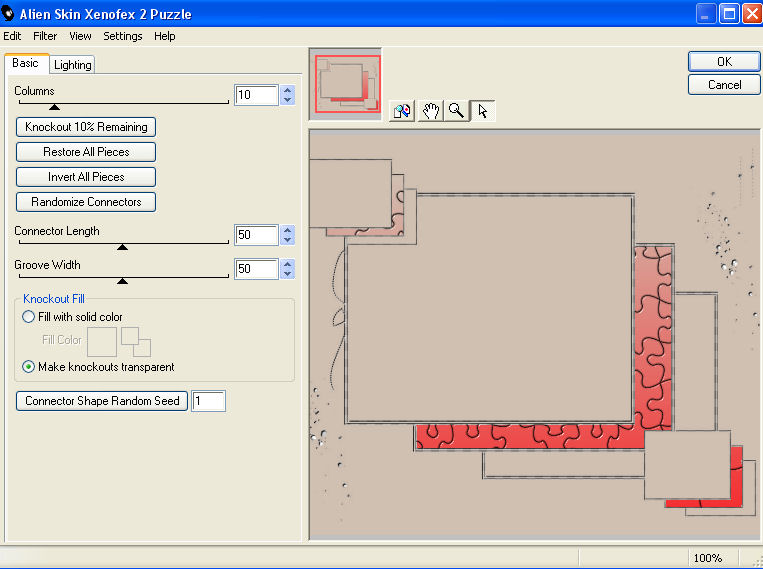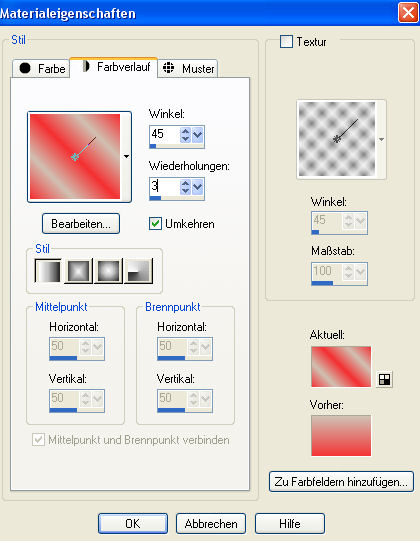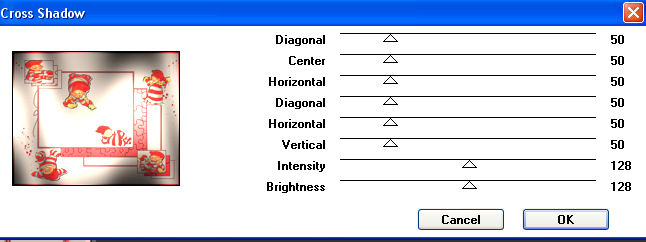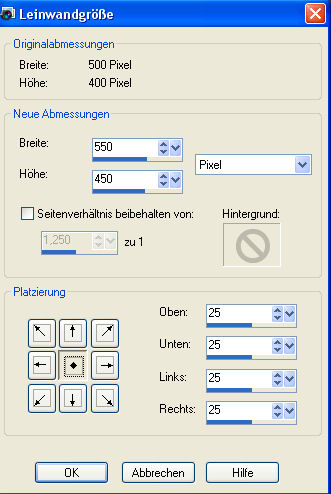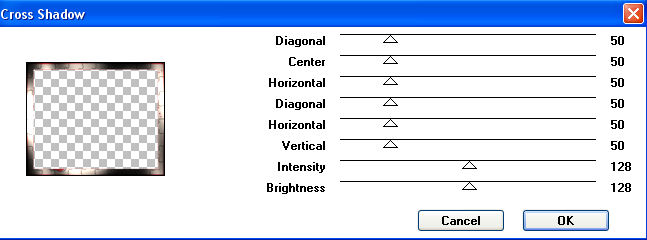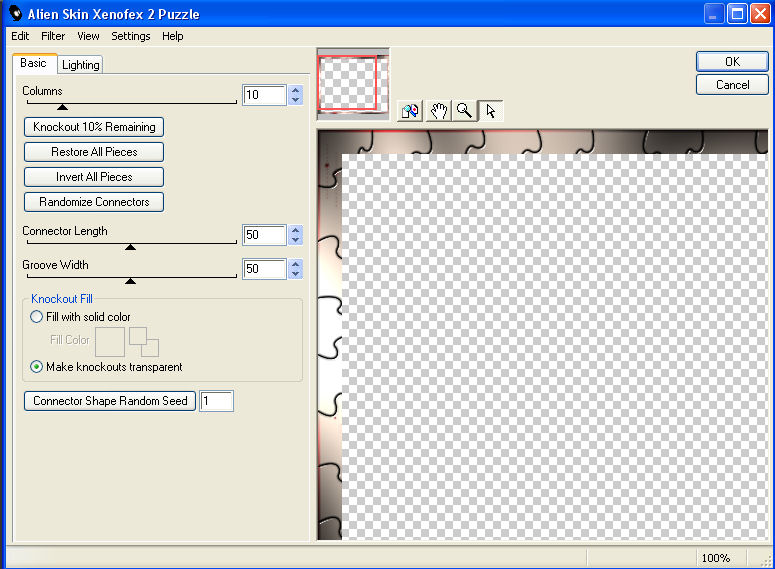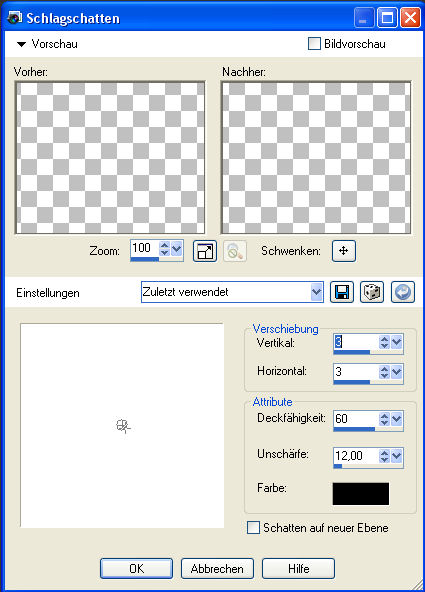Tutorial Zwergentag
Dieses Tutorial habe ich - Nele - entworfen und es unterliegt somit meinem Copyright. Das Tutorial wurde mit PSP X2 geschrieben, kann aber auch mit anderen Versionen nachgebastelt werden. Ihr benötigt: Paint Shop Pro Filter: Alien Skin Xenofex 2 - Puzzle Graphics Plus - Cross Shadow Tuben: einige Zwergen- oder Elfentuben oder andere zusammenpassende Tuben die Maske "maskeHF05.jpg" Mein Material habe ich aus Tauschgruppen und das Copyright unterliegt dem jeweiligen Künstler. Die Maske ist von Herbert und ich habe die Erlaubnis sie zu benutzen - Danke Herbert! Hier könnt Ihr Euch mein Material herunterladen. Habt Ihr alles? Dann laßt uns beginnen:
1. Öffne Dir ein neues transparentes Arbeitsblatt in 500 x 400 Pixeln. 2. Suche Dir aus Deinen Tuben eine helle Vordergrundfarbe (meine ist #D0C0B2) und eine dunklere Hintergrundfarbe (meine ist #F42F31) und fülle Dein Blatt mit der Hintergrundfarbe. 3. Ebenen - Neue Rasterebene und fülle diese mit der Vordergrundfarbe. 4. Öffne nun die Maske "maskeHF05.jpg" und minimiere sie. Gehe auf Ebenen - Neue Maskenebene - Aus Bild und lade die Maske mit diesen Einstellungen:
Ebenen - Einbinden - Gruppe zusammenfassen. 5. Effekte - 3D-Effekte mit diesen Einstellungen:
6. Klicke mit Deinem Zauberstab mit diesen Einstellungen:
einmal in das rechte Kästchen Deiner Maske:
und lege eine neue Rasterebene an. 7. Öffne nun das Tube "14[1].pspimage", spiegele einmal Vertikal und kopiere es. Füge es auf Deinem Arbeitsblatt in eine Auswahl ein. Auswahl aufheben und wieder den Schlagschatten aus Punkt 5 anwenden. 8. Gehe zurück auf Deine Maskenebene und klicke mit dem Zauberstab mit den gleichen Einstellungen in das linke Kästchen Deiner Maskenebene. Ebenen - Neue Rasterebene. 9. Öffne das Tube "9[1].pspimage", spiegele es Vertikal und kopiere es. Füge es auf Deinem Arbeitsblatt in eine Auswahl ein. Hebe die Auswahl auf und wende wieder den Schlagschatten an aus Punkt 5, jedoch hier mit -1 bei Vertikal und Horizontal. 10. Gehe nun auf die oberste Ebene und kopiere Dir Deine anderen Zwerge oder Tuben. Füge sie als neue Ebenen auf Deinem Bild ein und verteile sie so, wie es Dir gefällt. Gebe auch hier wieder bei jeder Tube den Schlagschatten dazu.... ob mit Minus- oder Pluswerten oder beiden nacheinander probierst Du Dir bitte selbst aus, denn es ist abhängig davon, wie Du die Tuben anordnest. 11. Erstelle Dir nun aus Deiner Vorder- und Hintergrundfarbe folgenden Farbverlauf:
Gehe auf Deine Maskenebene und markiere mit dem Zauberstab folgende Felder Deiner Maske:
und fülle sie mit Deinem Farbverlauf. 12. Wende nun den Filter Alien Skin Xenofex 2 - Puzzle mit folgenden Einstellungen an:
und hebe die Auswahl auf. 13. Ebenen - Einbinden - Sichtbare zusammenfassen. 14. Auswahl - Alles auswählen - Ändern - Verkleinern - um 3 Pixel - Auswahl - Umkehren. 15. Stelle Deinen Farbverlauf wie folgt um:
und fülle Deinen Rand mit diesem Farbverlauf. 16. Lasse die Auswahl bestehen und wende den Filter Graphics Plus mit folgenden Einstellungen an:
und hebe die Auswahl auf. 17. Bearbeiten - Kopieren.... Dein Bild ist nun in der Zwischenablage. 18. Bild - Leinwandgröße mit folgenden Einstellungen:
19. Markiere den transparenten Rand mit dem Zauberstab. Ebenen - Neue Rasterebene und füge Dein Bild (was Du noch in der Zwischenablage hast) in eine Auswahl ein. Lasse die Auswahl bestehen und wende den Filter Graphics Plus - Cross Shadow nochmal mit diesen Einstellungen an:
und auch nochmal den Filter Alien Skin Xenofex 2 - Puzzle mit diesen Einstellungen:
20. Auswahl - Umkehren und wendet folgenden Schlagschatten an:
und den gleichen Schlagschatten nocheinmal mit -3 bei Vertikal und Horizontal. Nun hebst Du die Auswahl auf. 21. Beschrifte Dein Tag nun noch wenn Du magst und setze Deinen Namen oder Dein Wasserzeichen auf Dein Bild. 22. Fasse alle Ebenen zusammen und speicher es als jpg-Datei ab.
Nun bist Du fertig und ich hoffe, es hat Dir Spaß gemacht das Tutorial nachzuarbeiten. |